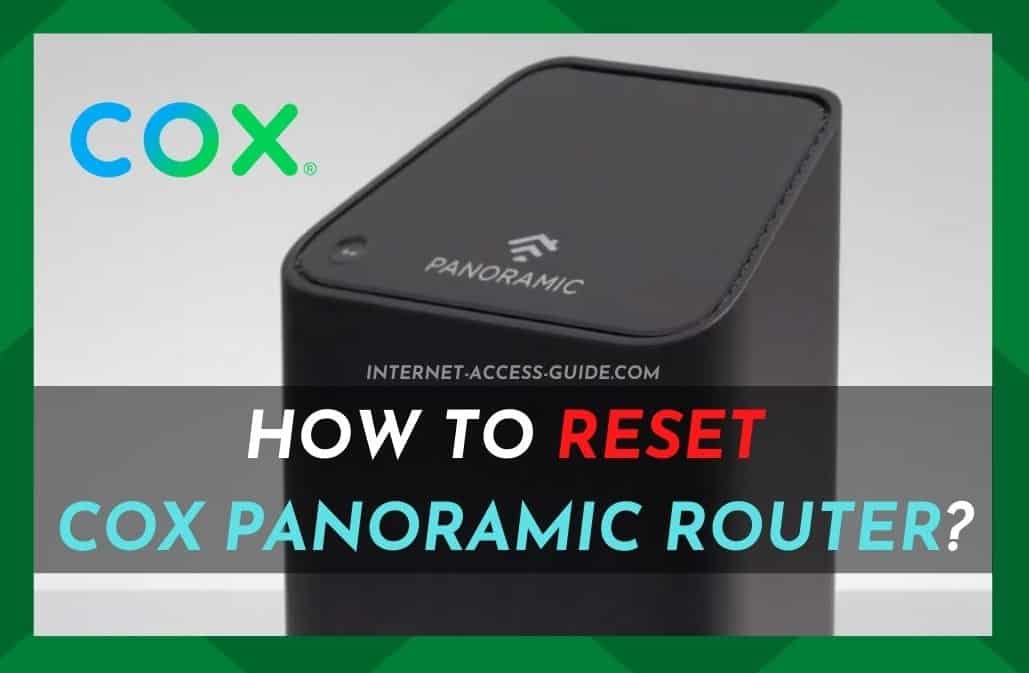
Though not necessarily one of the most used internet connections out there, Cox has still solidified a decent reputation for themselves as a reliable provider of lightning-quick internet.
Of all of the quirks that seem to be attracting a large customer base, one stands out ahead of the others for us. See, with the panoramic, you can set up pods that communicate with the Panoramic, making sure that your house is an internet safe haven with no dead spots.
There’s also the benefit of only having to get one piece of hardware instead of the usual two. The modem and the router are contained in the same shell, which is known as a gateway. So, that’s pretty nifty so far.
However, what we think may be turning some customers away from the Panoramic is that the user needs to rent from Cox at a rate of $10 per month.
$10 per month actually stands out to us as a reasonable price for this. But, there is a downside here. Unfortunately, there is no option to buy the Panoramic from them.
Sure, this is a great option for when you don’t have enough to buy a setup outright, but for us has to be the only con for the Cox Panoramic. Asides from this, the device works pretty well most of the time.
However, with any tech device as advanced as this, it is natural that problems will pop up every now and then. Having trawled the internet to see what people were reporting as issues, the news was quite reassuring overall.
Major malfunctions seem to be relatively few and far between. But, there was one issue that seemed to pop up more frequently than others – a lot of you seem to be struggling to reset the Cox Panoramic Router.
Seeing as resetting or rebooting your device frequently is key to how it performs, we figured we should put together this quick guide to show you how it is done.
While we’re at it, we’ll also help you to figure out whether restarting the device is actually a good idea in your situation or not.
Do I Need To Reset My Cox Panoramic Router Or Not?
Though resetting a router might seem like it is too basic a fix to ever really accomplish anything in the long run, you might be surprised.
Resets are great for clearing out any lingering bugs and performance issues. That, and they are really easy to do.
So, for a zero-risk prospect, we would always recommend trying a reset before calling in the experts. In fact, resetting a device works so often that people who work in IT regularly joke that they would be out of a job if people just tried it before calling for help.
There’s no real trick to this, and it could end up saving you time and money to learn how it is done.
So, just run through the steps below, and your internet should be up and running in no time!
How Do I Reset Cox Panoramic Router?
Before resetting the router, there might be another course of action that does the job just as well and isn’t as dramatic.
Quite often, with routers that are experiencing performance issues, a simple reboot or restart can actually do the job just as well.
So, if you haven’t already tried this, this is where we are going to start.
The chances are pretty good that this will work just as well – otherwise, we wouldn’t suggest it.
Here is how you restart or reboot your Cox Panoramic Router:
- First up, you will need to unplug your Cox Panoramic router and modem combo from the main hub or power outlet. In this case, turning off the power won’t do. It would help if you made sure that no traces of power are left running through the device.
- After you have done this, leave your Panoramic router unplugged for around 30 seconds – no need to be too precise on this one.
- Next up, plug your Panoramic back in.
- Now all you need to do is to wait a while, so it reboots and begins to connect with all other devices in the house.
And that’s it. That’s quite literally all there is to it. Though this may have seemed way too simple, we’re relatively confident that it has worked for a good number of you.
Even if it hasn’t, remember this tip for next time around, it can save you a lot of hassle, and it also means that you won’t have to deal with any of the downsides that come along with resetting.
For now, though, it’s time to get back to fixing the problem at hand.
How to Reset Your Cox Panoramic Router:
Generally speaking, rebooting the router will solve most problems that resetting the router will. So, luckily it shouldn’t happen that often that it comes to this.
Sadly though, it does happen that this is the only course of action left to you, so we must do what needs to be done. We have spoken about the downsides of resetting your router – but what exactly are they?
Well, for starters, you will definitely lose all of the previously saved data that you have added to the device. This means that it will totally forget your password, your device’s connection information, etc.
It will essentially act like it did the first day you got it. So, this means you’ll have to set the whole thing up again from scratch.
Now that you have been warned, let’s get into how to do it:
- Find the “reset” button on your Cox Panoramic router.
- Press and hold it in for around 10 seconds.
- As soon as the Panoramic has switched on again, connect it to the internet. If you have one, an Ethernet cable is much better for this.
- Next up, use the default SSID and the given password to connect to the internet.
- Go to the Cox website and verify that your router is activated on the Cox network.
- Next up, go to the admin portal and sign in to it using the admin ID and password.
- Finally, all that is left to do is to enter your new password in the updated admin portal – after you have typed the current one. Then enter it a second time when you are prompted to.
And that’s it. That’s all there is to it! As you can see, it is a bit of trouble to do it regularly. Always remember to try a reboot first.
