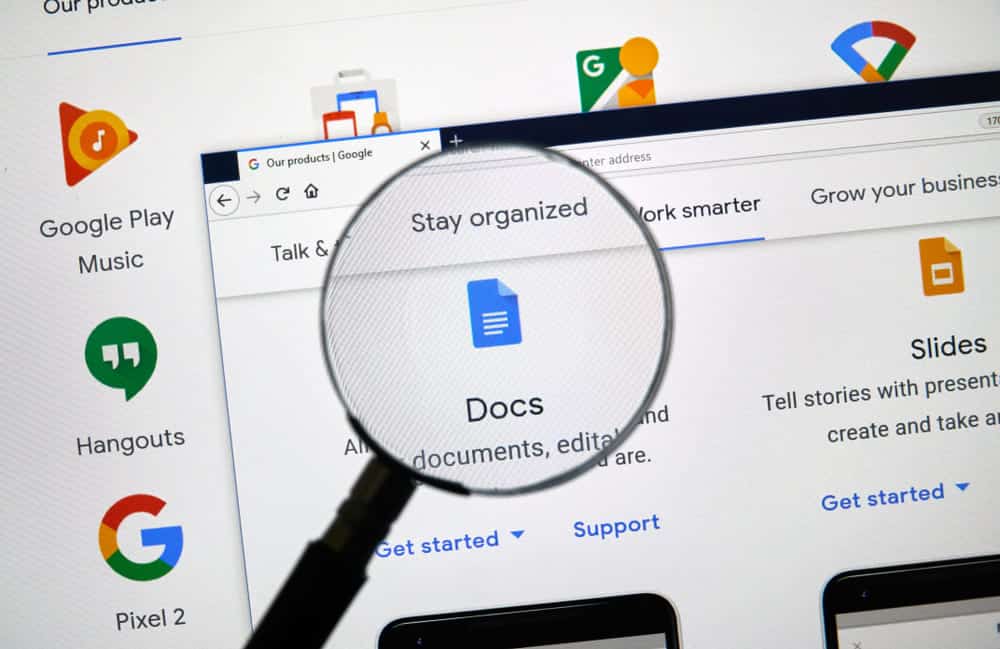
Google Drive has become the ultimate platform for people who want to share files and documents online. It has reduced the utilization of emails but there are multiple issues with permission and access. In case you were denied access to documents, there are multiple troubleshooting methods that you can try!
Google Drive Access To Doc Was Denied
1) Status
Yes, we are talking about the Google Drive status. This is because there have been instances when Google Drive stopped working and people weren’t able to access it. So, if the access was denied, there are high chances that Google Drive is down and that’s why you are unable to access the account.
For checking the status of Google Drive, just check it on Google. While you are at it, also check the status of the G Suite Status Dashboard. So, if Google Drive is down, you’ve no choice but to wait.
2) Web Browser
In case Google Drive isn’t down but the access is still denied, you can switch to a new web browser. This is because switching the web browser can easily fix the access issue. For this reason, you can select a different web browser and log into the Google Drive account (if you were using Google Chrome, opt for Microsoft Edge or vice versa).
In addition to using a different web browser, people also switch devices, so try accessing the files on a different device (switch to phone if you were using the laptop).
3) Cache & Cookies
Cache and cookies are an important part of every internet browser and web browser. If the cache and cookies are clogging up the browser, it can result in access issues. In addition, excessive cache and cookies can result in loading errors and formatting issues on the computer. That being said, you should clear up the cache and cookies on the internet browser. So, follow the steps mentioned below;
- First of all, open the internet browser and choose “more tools” from the top-right menu
- From the new menu, scroll down to the “clear browsing data” and choose it. You will have to choose the timeline and it’s best to use “all time”
- Now, choose the “cached images, cookies, and other data” and tap on the “clear data” option
- As a result, the cache and cookies of the browser will be deleted. It’s better to reboot the device after clearing the cache and cookies
4) Google Account
If clearing up the cache and cookies doesn’t fix the error for you, you should switch to a different Google account. This solution is correct for people who use and sign from different Google accounts, so ensure that you are signed in from the right account.
If you are already signed in from the right account, now is the time to sign out all of them. Once you are signed out, sign in with the Google account which can provide access to the files and grants operational permission.
5) Incognito Mode
When we talk about Google Drive, the majority of people use Google Chrome. So, if there are access issues, we suggest that you switch to the incognito mode on Google Chrome. With this mode, the users can browse the internet without keeping a record (yes, there won’t be any browsing history). If you don’t know how to switch on incognito mode on the browser, follow the following steps;
- Open the Google Chrome and tap on the “customize and control” option from the top-right corner
- Now, tap on the “new incognito window”
- Then, sign in to Google Drive on the incognito mode and you will have access to the document
6) Restart
If nothing is working out, there are chances that your device only needs a restart. This is because the access issue can occur due to incorrect configurations and a restart can help fix the incorrect configuration details. So, whichever device you are using, restart it and try to access the files.
7) Sign Out
This is the last option for people who want to fix the access issue with Google Drive. With this solution, you only need to sign out of the account, reboot the browser, and then sign in again. Some people also reboot the device rather than rebooting the browser, so do whatever you can!