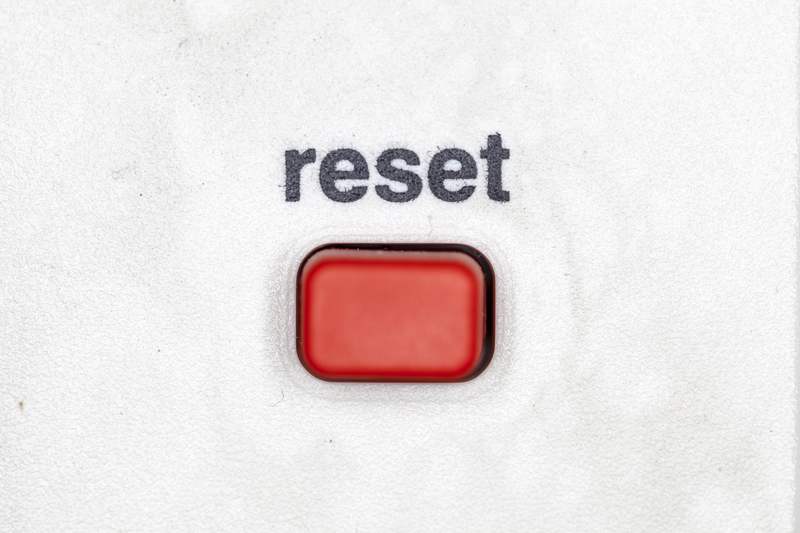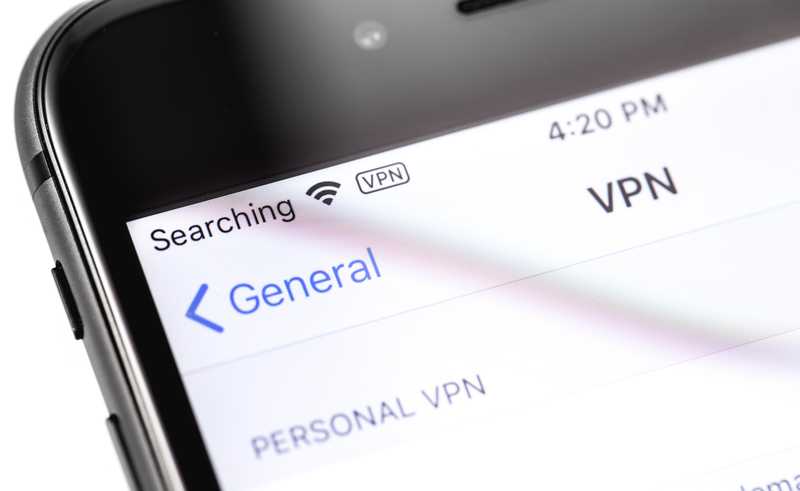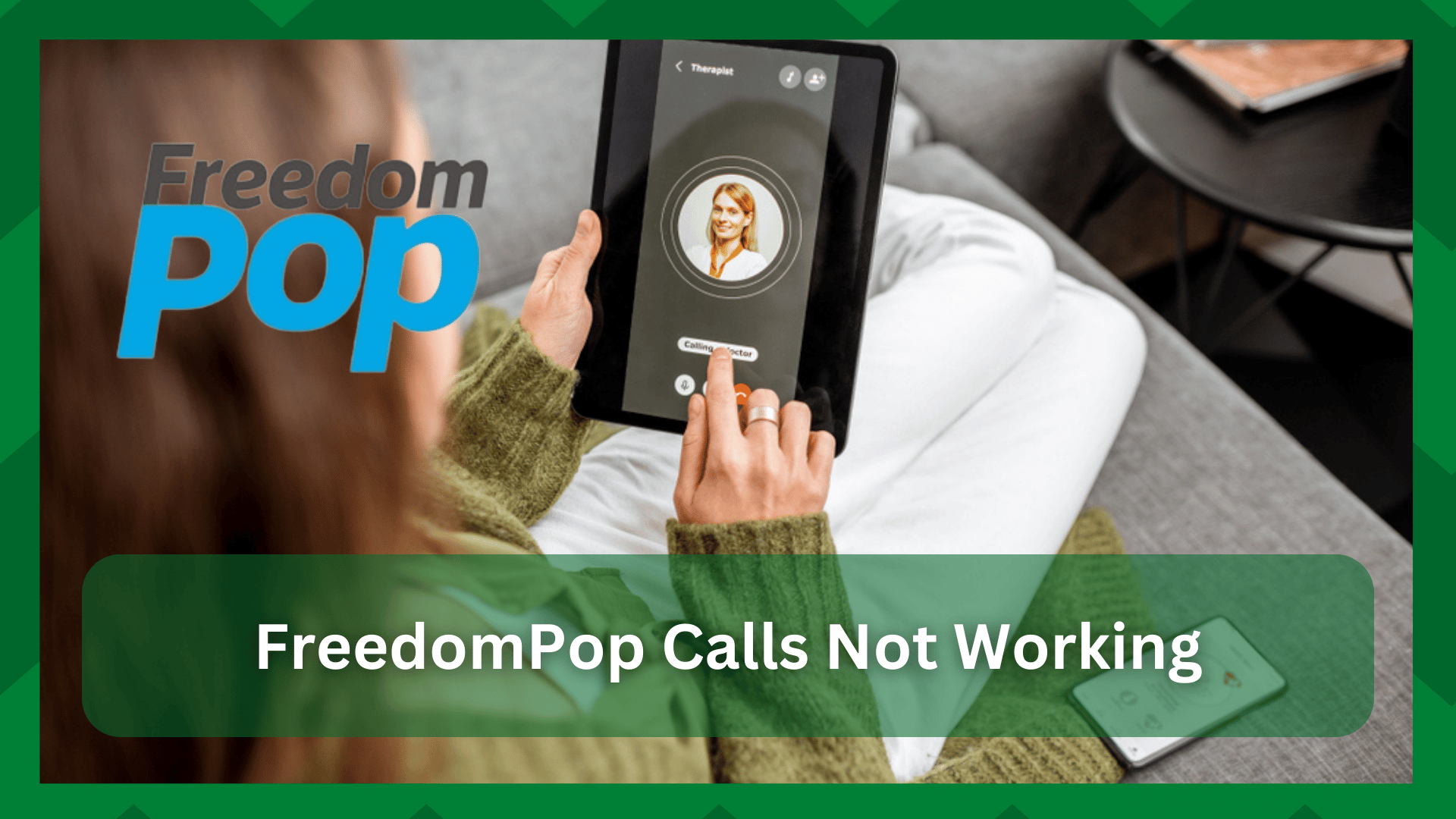
FreedomPop is a one-stop-shop for network users who need mobile data as well as talk minutes and text messages.
With the basic plan, you can get a specific number of network resources for free, including the talk minutes. This way, the users can make and receive the calls for free.
However, if you have FreedomPop calls not working issue, you won’t be able to make or receive the calls, which can be pretty troublesome as it impacts communication.
To help you optimize the calling experience, we are sharing the steps you can take to fix the calling issue and start calling without any error!
Fixing FreedomPop Calls Not Working:
- Activation
If you have recently purchased the FreedomPop SIM card and are using the services for the first time, there are chances that you haven’t activated the service.
To activate the service, you have to open the FreedomPop official website and go to the “activate” page. On this page, you will have to enter your account details to complete the activation process.
On the contrary, if you cannot use the activation page and don’t want the self-help option, you can simply call the customer service provider to help with the activation process.
- APN Settings
The APN settings have to be properly configured on the smartphone to make sure the internet and other network services work properly.
Usually, the APN settings are automatically configured when you insert the SIM card for the first time. However, if the APN settings aren’t configured, you’ve to do it manually.
In case you are an iPhone user, you can simply download the APN configuration file from the FreedomPop website and install it on the smartphone.
On the other hand, if you are using an Android smartphone, you will have to enter the APN details manually in the settings. You’ve to open the APN page from the settings and add the following details;
- Server – not set
- MMS port – 80
- MNC – 410
- Proxy & port – not set
- APN – ERESELLER
- MCC – 310
Once you add the APN details, save the changes and reboot your smartphone to make sure the APN details are configured. In addition, we recommend calling a non-VoIP number before you start calling VoIP numbers!
- Calling Plan
Another reason why you are unable to make calls is that you have consumed all the allocated calling minutes.
To be sure, you can sign into your account and see if you have sufficient calling minutes left to make or receive the calls.
If you have consumed all the resources, you have to upgrade the plan or top-up the credit to receive more calling minutes.
- Reset The Network Connection
If you have sufficient calling minutes available but you still aren’t able to make or receive the calls, you have to reset the network connection.
The easiest way of resetting the connection is to enable airplane mode on the smartphone for a few seconds and turn it off.
If you are using an Android smartphone, you have to swipe down to open the notification page and press the airplane button. After a few seconds, press it again to turn off airplane mode.
Once the airplane mode is turned off, wait for a few seconds to make sure the signals are revived (there should be at least two to three signal bars).
On the other hand, if you have an iPhone, you have to swipe up from the bottom of the screen to open the widgets and tap on the airplane button.
- Server Issues
FreedomPop is still a relatively new network carrier, which is why they have server issues more frequently compared to other carriers.
This is why we recommend checking FreedomPop’s server for possible outages. That’s because when the server is down, you won’t get any signals, resulting in calling errors.
The easiest way to check the server is to use DownDetector because it helps determine if the specific company’s servers are online or not.
If the servers are down, you should wait until the technical glitch is resolved.
- SIM Card
If the servers are working fine, but the calls are still not working, we recommend checking the SIM card. This is because the SIM card might not be in contact with the slot properly.
For this reason, you have to take out the SIM card from its slot and make sure it’s clean. It’s better to blow into this slot to ensure you get rid of the dust.
Once the slot is cleaned, you can install the SIM card and try using the calling feature again. However, if the SIM card is damaged, it has to be replaced.
- Network Type
In some cases, changing the preferred network type is also important to make sure you can place the calls properly.
This is because some places have weaker signals, leading to calling errors. For this reason, if you are in some tunnel or hill, you should change the network type.
Usually, people select LTE or 5G network option; we recommend using the 3G network type to ensure a reliable connection.
Keep in mind that selecting the 3G option will slow down the internet speed, but the calling will work fine. The network type can be changed from the settings of your smartphone’s network tab.
- SIM Card Reactivation
If you have already activated the SIM card, but the calling is still not working, you have to reactivate it to optimize the network experience.
For this purpose, you have to open and select the preferred SIM card from the smartphone settings and toggle off the SIM option. Then, just wait for a few minutes before you toggle it on.
- App Cache
When it comes down to smartphones, there is a separate phone app available, and it can have a built-up cache, which causes the calling issue.
For this reason, you have to open the phone app from the settings and clear its cache. When you clear the cache, it might take a few minutes for the phone app to open the first time.
So, wait for a few seconds for the phone app to open up and make the call!