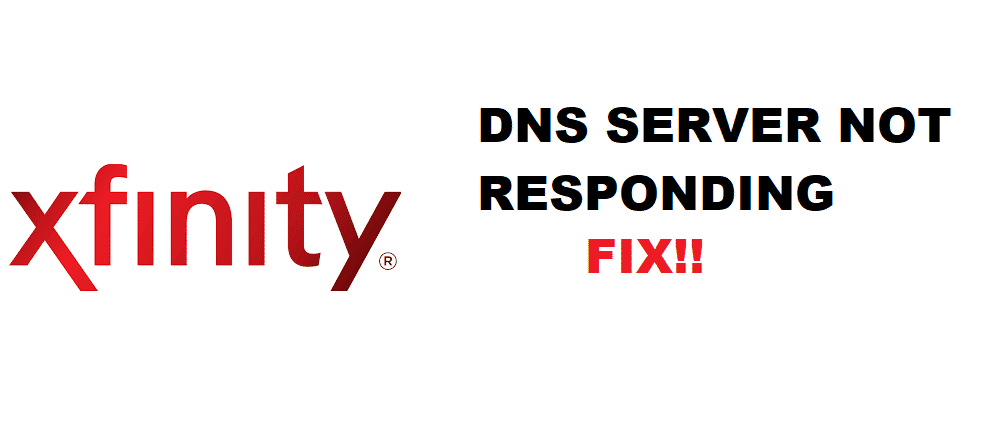
There are times like these when your internet is successfully connected to your device but the website you are accessing is giving issues. “DNS Server Is Not Responding” and “Your computer appears to be correctly configured, but the resource device refuses to respond) are two of the common statements made by Chrome when your internet can not seem to combat with your device’s DNS server.
Xfinity Internet is popularly known for its high-speed internet connection and stable performance however users of Xfinity Wi-Fi seem to have issues with their access to various websites due to DNS server issues. In this article, we will walk you through some authentic troubleshooting solutions that are 100% tested to fix your DNS server issues with Xfinity Wi-Fi.
Why Am I Facing DNS Issues With Xfinity?
DNS stands for Domain Name System. Its job is to translate the website addresses into the IP address for your browser to fetch that website. Many factors block your internet to access certain websites.
The major reason is your Xfinity internet DNS not allowing access or has blocked access to a few websites. You can simply contact your ISP to talk through this issue.
Although there is also a number of other reasons including wrong DNS location entry, excess of cache memory surrounding and throttling the navigation, and so on.
Solving the DNS Not Responding issue doesn’t require any technical specialty. Read on further to know HOW.
How To Troubleshoot “DNS Server Not Responding” Issue With Xfinity Wi-Fi?
Try applying the following troubleshooting solutions. They are quite straightforward and easy.
- Rectify Your DNS Server Address:
The problem may lie with the incorrect DNS server address, which is prohibiting your access to various websites. Here is how you rectify it:
- Go to your keyboard.
- Press the Windows logo key and R simultaneously to invoke the Run box.
- Type control.
- Press Enter.
- Click on the “Network and Sharing Center” which is located in Large icons.
- Select “Change Adaptor Settings”
- Right-click on LAN Connection, which is according to your Xfinity internet.
- Now click on the Properties.
- Select Internet Protocol Version 4(TCP/IPv4).
- Click again on the Properties.
- Tick up the Obtain an IP address automatically.
- Now, obtain the DNS server address automatically.
- Click OK.
- This time, select the Internet Protocol Version 6(TCP/IPv6).
- Go to the Properties.
- Again, tick up the Obtain an IP address automatically.
- The DNS server address would be obtained automatically.
- Click OK.
It is done. Now reset your PC and Xfinity router. Access your website.
- Clear Up DNS Cache Memory:
If the above solution doesn’t work, you can simply go to type cmd and run your device as an administrator. Upon the appearance of the black window, type up the following command:
ipconfig /flushdns
ipconfig /registerdns
ipconfig /release
ipconfig /renew
click Enter for each command carefully.
That’s it! your DNS Not Responding issue is resolved. However, if these two solutions still didn’t work, you can always contact your Xfinity ISP or simply run a network adaptor troubleshooter.