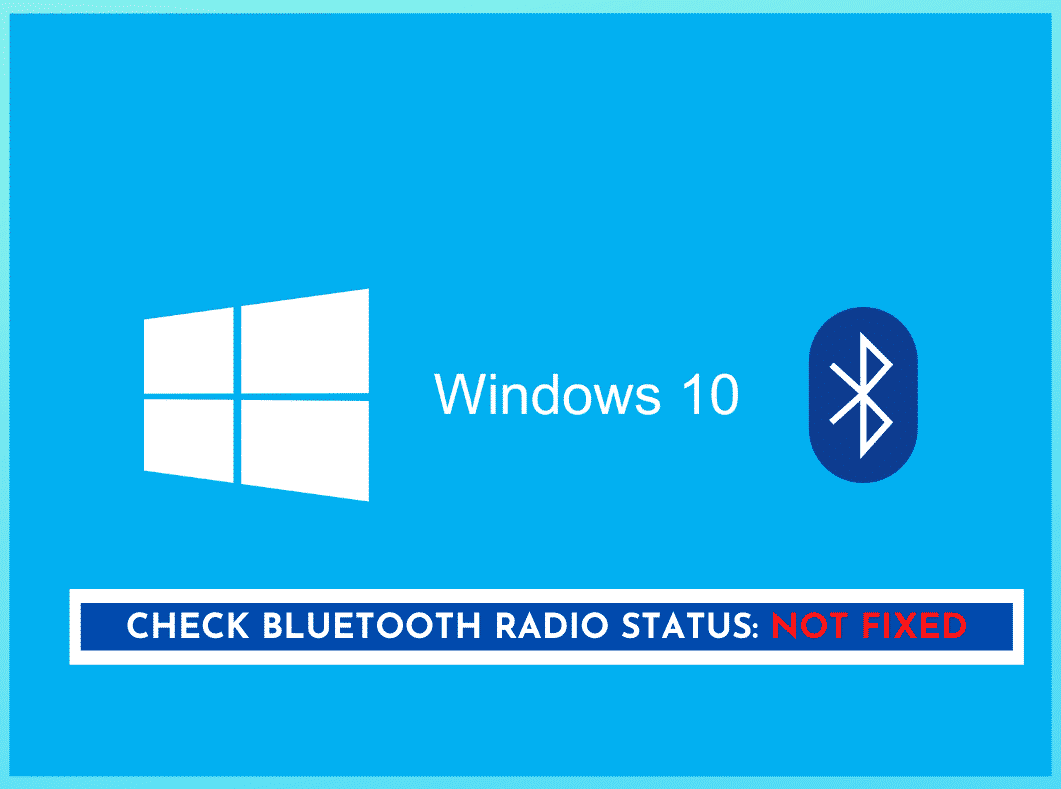
Do you find this error message in Windows 10 that goes “Check Bluetooth radio status: not fixed”? What does Bluetooth radio mean and how can you fix it? Please read on to find out.
First things first, the Bluetooth radio is the Bluetooth adapter found in your Windows 10 PC that emits and receives Bluetooth signals.
However, not all PC comes with a built-in Bluetooth radio. Some users are required to install their Bluetooth radio externally via a USB dongle.
Here are some possibilities that may cause your Bluetooth radio to face issues. Some fixes may not be applicable to your situation, and that is okay.
We suggest that you go through the following fixes step by step, then stop whenever your issue is fixed. Let’s get fixing!
Check Bluetooth Radio Status Not Fixed
1) Switch It On!
It seems pretty obvious, but believe it or not – many users complain about Bluetooth connectivity when they haven’t even switched it on.
Users must double-check that both “Bluetooth” symbol and signal are active for the Bluetooth radio to work. There may be a system bug where the “Bluetooth” symbol is active yet there is no signal.
To check whether your Bluetooth signal is active:
- Go to the taskbar and click on the Windows System Tray at the bottom right of your screen.
- Click on the expand button.
- Check the color of the Bluetooth symbol.
- If it is gray, your Bluetooth is inactive. Please switch it on.
- Once the Bluetooth symbol is blue, the Bluetooth radio is on.
If you find that completing the steps above doesn’t resolve your Bluetooth radio issue, and the problem could lie elsewhere.
2) Restart Bluetooth Radio
Next, if Bluetooth is active, but you are still facing connectivity problems, you’ll need to restart the Bluetooth radio.
You can restart your Bluetooth Radio at the taskbar by switching it off and on again twice. If any hardware issues are causing the problem, this should resolve them.
3) Charge Your Battery
Meanwhile, it might simply be that your device is out of battery. Before you begin going through other options, check the status of your battery.
A low battery can lead to connectivity problems. Therefore, charge your device or change the batteries to determine whether that is the problem.
4) Restart Your PC
Sometimes, there are hardware glitches that can’t be detected or explained. Thus, switching your device on and off again can cause the Bluetooth radio to reboot entirely and flush away corrupted data off your PC.
5) Device Distance and Bluetooth Interference
Besides, Bluetooth devices connect through radio waves, so any interruption in the signals will cause connectivity issues.
Interruptions can be physical or wireless. Microwaves can be equally problematic as physical barriers such as a brick wall.
If you have completed the previous steps and are still having problems, the next thing is to find out whether there is a blockage or whether the two devices are too far apart.
Start by checking for any obvious items which are between the two Bluetooth devices and could be blocking the signal. Either reposition the item or the devices and see if that works.
If there is nothing obvious, you will need to use an app or the software on your device to detect the signal problem.
6) Bluetooth Device Drivers
If Windows can’t find the right drivers for your Bluetooth radio, it won’t work. When this happens, check the device manufacturer’s website to see if a driver is available for your device. If so, download and install it. That should fix the problem.
You must regularly update your Windows as it is designed to look for and install Bluetooth drivers automatically.
However, your Windows automatic update is disabled, you’ll need to manually go to the manufacturer’s website to install the latest driver.
To find out whether your PC has a Bluetooth device, go to the Windows Device Manager:
- To do this, right-click the Windows Start button and click ‘Device Manager.’
- If your Bluetooth device is recognized, it appears under the “Bluetooth” category. If it is not recognized, you can find it under the “Other Devices” category.
- When you find it, right-click the device and then click “Update Driver” to search for a new driver.
- To search automatically, click ‘Search Automatically for Updated Driver Software.’
If you click ‘Search Automatically for Updated Driver Software,’ Windows will let you know if you already have the best driver for your device. You can also search ‘Windows Update’ for alternative drivers.
- To search for alternatives, click ‘Search for Updated Drivers on Windows Update.’
- When the ‘Windows Update in Settings’ opens, Click ‘Check for Updates’
- If ‘Windows Update’ finds an updated driver for your device, it will download and install it. Once the download and installation are complete, remember to restart your PC before trying your Bluetooth device again.
Suppose you manually download the driver from the manufacturer’s website, but it doesn’t include an automatic installer. In that case, you’ll need to click ‘Browse My Computer for Driver Software’ then follow the instructions to download and install it.
7) Remove and Re-pair
Also, try disconnecting your Bluetooth device from the PC. Removing the connection will mean you have to re-establish a new connection and clear away any blips or glitches.
After re-paring the Bluetooth devices, remember to restart your PC too.
8) Windows 10 Troubleshooter
In addition, Windows 10 includes a built-in troubleshooter, which can fix many of the issues associated with Bluetooth. By clicking on the troubleshooter, you can check the Bluetooth radio and other device settings to identify and fix issues.
The troubleshooter will scan for connectivity issues and inform you of any. You can then fix them by simply clicking ‘fix issues.’
In conclusion, it doesn’t matter if you don’t understand what the problems are. It will help if you put your faith in the troubleshooter.




What if the option for off and on does not appear in the bluetooth settings and bluetooth won’t appear on my expanded taskbar? what should I do?
The troubleshoot says the radio status is unfixed, but I cannot find how to access the radio at all.
I have been having this problem as well. Were you able to find a way to fix it?
Wait! I figured it out. Go to device manager, right click on the expanded bluetooth (mine said intel), click on properties, then drivers, then “roll back driver.” That fixed it right away.
when i go to roll back driver it is greyed out, any idea why?
I physically removed the Bluetooth/Network adapter card from the motherboard, pulled the 2 pins (black and white), and push it back in.
Restarted the computer and it fixed the problem.
I am having this same exact issue and this also happened to me last night and I am not sure how to fix it. If I find a way I will get to you 🙂