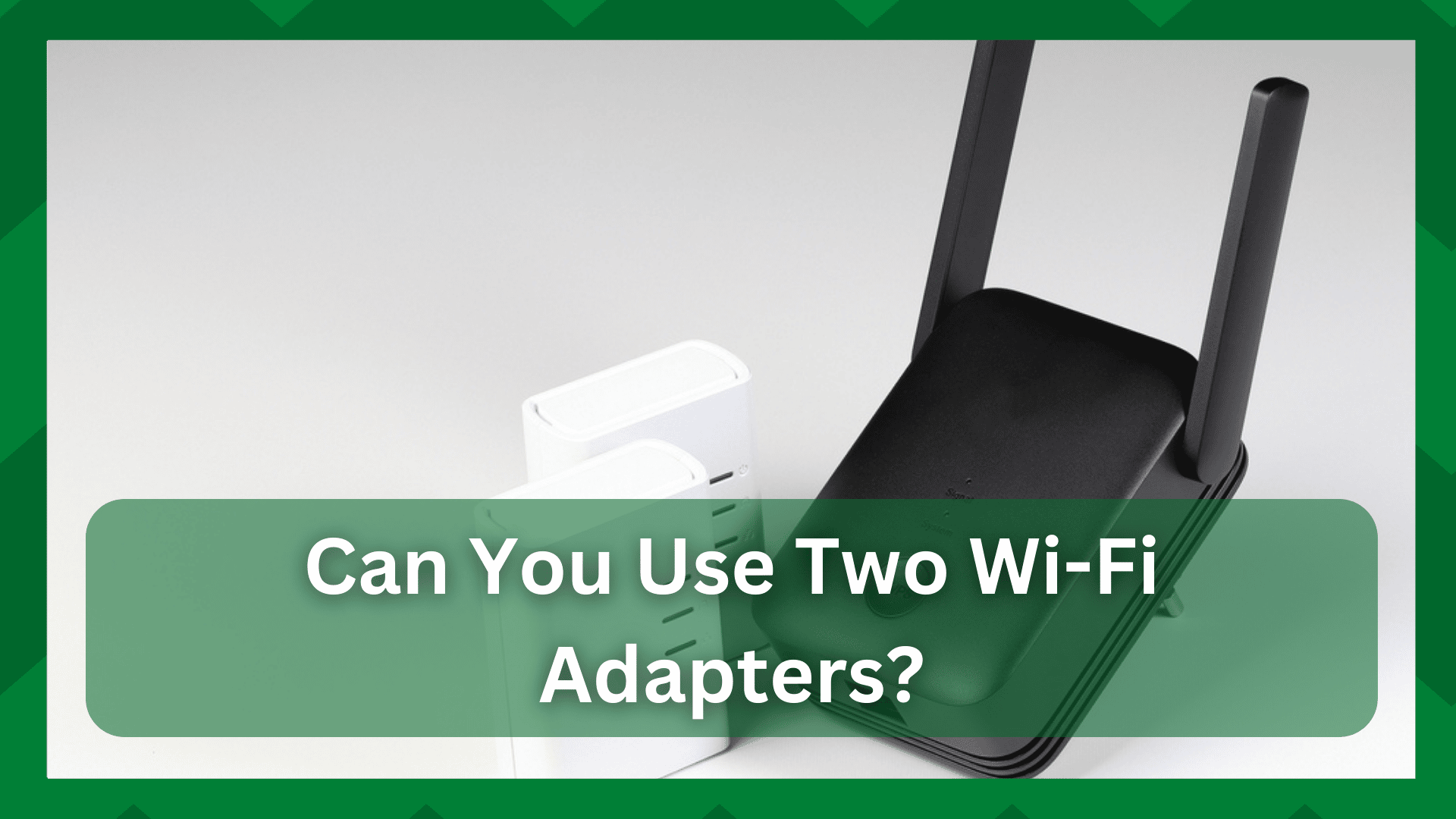
Wi-Fi adapters are interfaces that allow your wired devices to access and pick up Wi-Fi signals. Ethernet devices, such as laptops and PCs, include built-in Wi-Fi adapters that allow you to connect to a wireless network.
These devices are an improvement over your wired devices. It means that the reception, strength, and technology have greatly improved, and you can now enjoy a better Wi-Fi network.
But what if you want to connect your device to two Wi-Fi adapters? In that case, you’ll want to configure your device to connect to two different ISP routers.
We will talk about this in detail in the article but it is helpful for you to have a little background networking knowledge so things don’t go the other way.
Can You Use Two Wi-Fi Adapters:
Can you use two Wi-Fi adapters with a single device? Or how will it affect my network if I use two adapters? If you’re having your mind blown by such inquiries, we’ve got you covered.
In a nutshell, the answer is yes. You can configure your device to use both your existing network and a secondary USB adapter network at the same time. It simply combines the two networks to create a new and improved network.
Merge The Add-On Wi-Fi Adapter To The Current Network:
This is the simplest method for configuring your device’s Wi-Fi adapters. You can use third-party applications to connect to multiple hosts without having to dig into complicated settings.
However, you should be aware that third-party applications will merge the two hosts. It means you’ll have one IP address for both networks and a merged speed, which will greatly improve your network’s performance.
The app will do everything all you need to do is to install it on your device. Speedify is a great app that lets you connect to multiple hosts without spending a good chunk of time on configurations. Here is a simple way to do so.
- First, you will need to go to your web browser and search for third-party applications that will help you join the two hosts.
- We recommend using Speedify as it is easy to install and set up.
- Once you have had it installed on your device you can launch it and disconnect your device from your existing network.
- Once you see the home screen on the app, you connect to your network and toggle the button to “ON” on the app.
- It will detect your first Wi-Fi connection and start using it.
- You can see the statistics of your network on the app screen.
- Now take a secondary Wi-Fi adapter and plug it into your Ethernet device on the USB port.
- We assume that you have your second Wi-Fi already configured. If not you can easily configure it in the settings ad choose an SSID that isn’t the same as the current network.
- Once you plug in the adapter go to the Wi-Fi section on the taskbar and you will now be displayed the SSID of the second Wi-Fi connection.
- Connect your device to it and the app will automatically detect it and merge it with the first one.
You now have two networks linked together, and their speeds have been combined to give you a single faster connection. You can configure your device to use two hosts at the same time this way.
Both Adapter Networks Have Their Routing:
The previous method helps to conjoin two networks but what if you want to have two networks as separate hosts on your device?
Because the adapter IP will be static rather than dynamic, some configuration settings are required for this method. This way, you can control the routing of your adapters and make your network more manageable in terms of speed, memory, and drive writes, among other things.
- For this, you have to add the network adapter to your device via the USB port and then go to the control panel.
- From there navigate to the adapter
- Now you can configure them to be in a different network. It can be a different SSID setting or IP setting.
- Now that you have both separate networks on your device you will need to configure their routing. This can be done by adding an IP route to your device’s routing table.
- Now you have one built-in adapter and the other USB Wi-Fi adapter connected to your devices with different IPs.
- Give the in-built Wi-Fi adapter a default gateway IP. It should be only in one of the two interfaces.
- Once that is done you will need to configure the destination IP address and set them to act as a router for the other network.
- At this point, you will have 4 IP addresses. The IP of the built-in adapter network, and its default gateway. And the IP of the add-on Wi-Fi adapter and its gateway IP.
- Now you will have to add the route to the routing table of your device.
- For this open, the Command Prompt from your computer’s taskbar, and in the console enter the “route add” query. The pattern of the query should look like this.
Route add <space>IP of destination network <space> Subnet mask <space> the gateway IP address.
- Now the routing table will add this route to the table and confirm this addition you can run a “route print” query and see if the route you added is in this table or not.
You can now enjoy separate routing for both of your device’s Wi-Fi adapters. This means you can simultaneously download content from two different networks.
This improves your network’s speed and response time. Running two different networks on the same device can improve network proficiency and reliability.
