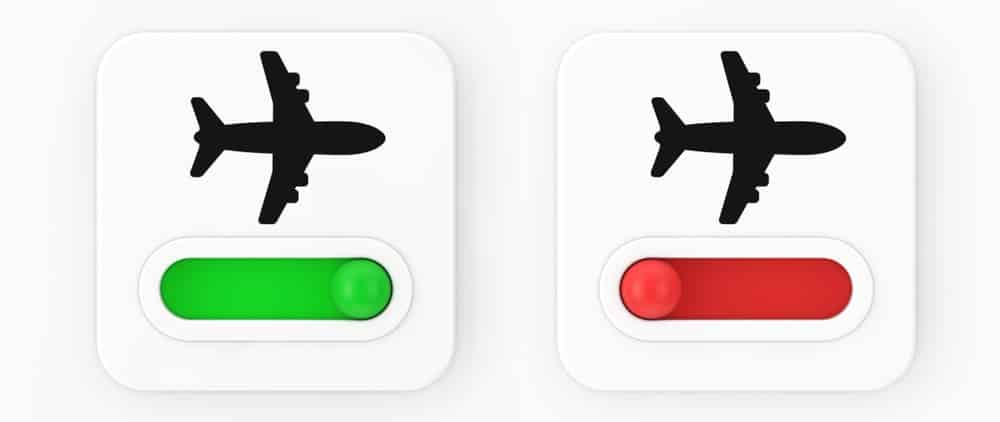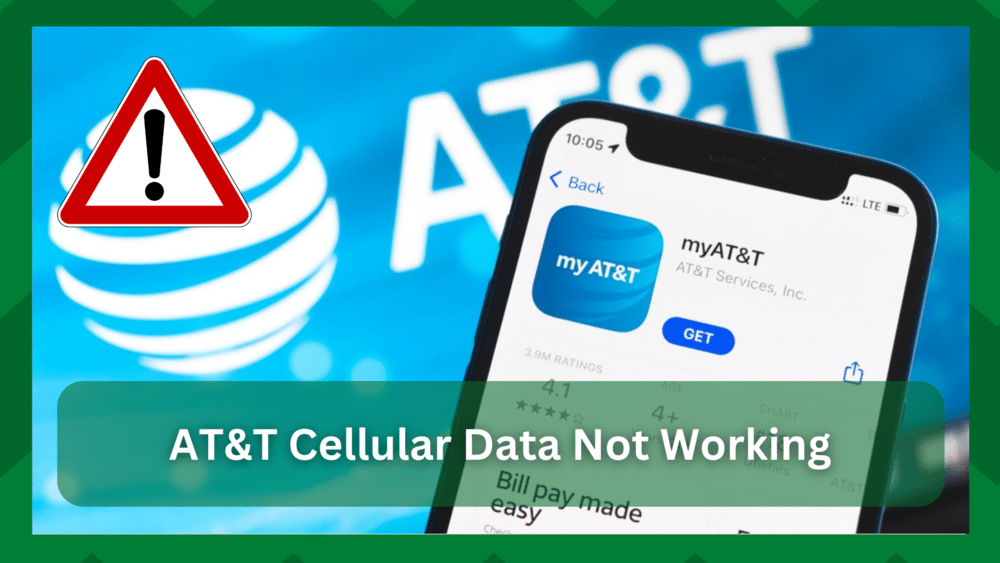
AT&T is one of the most popular network service providers out there and has designed an array of cellular data plans for users.
The cellular data has strong signals, which promises a reliable internet connection, and the internet connection will not drop.
In addition, there are multiple plans available to make sure there is an internet plan for everyone. In case you have subscribed to the AT&T network, but the AT&T cellular data not working issue is there, it can be frustrating.
To help you resolve internet and cellular data errors, we are sharing multiple solutions!
AT&T Cellular Data Not Working
- Check The Airplane Mode
First of all, you should check if you have enabled airplane mode. This is because if airplane mode is enabled, the connectivity will be eliminated.
As a result, your smartphone won’t connect to the internet or receive the signals. So, if the airplane mode is turned on, you should immediately turn it off.
Once the airplane mode is turned off, wait for three to four minutes to make sure the smartphone starts receiving signals and smartphone connects to the data signals.
- Coverage
The network coverage is important because if AT&T is not working and cellular data won’t connect, it is likely that you are somewhere with the weak network coverage.
You can confirm the network availability with the help of a network coverage map that’s available on the official AT&T website.
In case you are in an area with zero network availability, you have to move around to gain network availability (change your location).
- Wi-Fi Feature
In some cases, the cellular data stops working because the smartphone gets caught between the cellular data signals and the Wi-Fi network.
The smartphones are designed to keep working with a Wi-Fi connection, even if you have turned on the cellular data.
For this reason, we recommend that you check the Wi-Fi feature and make sure it’s turned off. Many people just turn off Wi-Fi from the notifications bar, but it keeps working in the background.
This is why we suggest that you open the settings on your smartphone, go to the Wi-Fi tab, and turn it off. Once the Wi-Fi feature is disabled, turn on cellular data and try using it.
- Toggle The Airplane Mode
We have already mentioned that cellular data doesn’t work when you have enabled airplane mode because it creates a connectivity barrier.
However, if the cellular data is still not working, we recommend that you toggle the airplane mode to refresh the connection and reestablish the internet connection.
For this purpose, you have to enable airplane mode from the notification bar and wait for a few seconds. Then, turn off the airplane mode and try using the cellular data.
It’s recommended that you wait for a few minutes after turning off the airplane mode because it takes a few minutes for the signals to recover.
- Reboot The Cellular Data Setting
Another solution is to reboot your cellular data feature. This is because rebooting the cellular internet connection will refresh the connection, and the signals will be stronger.
Ideally, you should move to an open area while rebooting the cellular data connection because it helps your smartphone receive stronger signals, leading to better connectivity.
So, move outside and turn off your cellular data. Then, wait for five minutes and turn on the cellular data. Once done, the internet will be better.
- Carrier Settings
Sometimes, AT&T upgrades their internet settings, which aren’t configured on your SIM card properly, leading to issues in cellular data connection.
In most cases, the new settings aren’t configured properly when there are too many apps opened on the smartphone because it can stress the hardware.
For this reason, we recommend that you open the settings on your smartphone and go to the general tab. In the general tab, click on the “about” button and download the carrier update if it’s available.
When you download and install the carrier settings, it’s recommended that you reboot your smartphone to ensure the new settings are configured correctly.
- Remove The SIM Card
If the SIM card is not properly installed into the SIM tray, it will interfere with the internet connection, and the cellular data will not work.
For this reason, it is better that you use the paperclip to remove the SIM card tray and take it out. Then, remove the SIM from the tray and reseat it properly.
However, before you install the SIM tray into the port, we recommend that you blow into the port to make sure the dust is cleared. Then, reinstall the SIM tray and wait for a few minutes so it starts receiving the signals.
- Reboot The Smartphone
If you have already removed and reinstalled the SIM card, there are chances that your network settings haven’t been configured properly.
This is why we recommend that you turn off the smartphone for five minutes. After five minutes, turn on your smartphone again.
When the smartphone turns on after the reboot, it means that the network settings are configured well. However, you might have to wait for a few seconds before you try using the cellular data.
- Reset The Network Settings
If the cellular data is still not working, there are chances that AT&T’s network settings are corrupted. The corrupted settings can be deleted by resetting the network settings.
Keep in mind that resetting the network settings will reset the paired devices, Wi-Fi passwords, and saved internet networks. To reset the network settings, you should follow these steps;
- Open the settings app on your smartphone
- Go to the general tap
- Tap on the reset phone option
- Open the reset tab
- Lastly, just press the “reset network settings” button to delete the improper settings
When the network setting is deleted from your smartphone, it is better that you call AT&T customer support, as they will send the network settings that you can configure on your smartphone.
Keep in mind that the cellular data won’t work unless you configure the settings properly. If you don’t know how to configure the network settings, the support team can walk you through it.
- Data Plan
It’s obvious that you have subscribed to a specific data plan from AT&T and all internet plans come with a specific data limit.
For this reason, if the data limit has been exceeded, the cellular data will stop working even if you have turned it on. So, check the cellular data usage and check if you’ve some allowance left or not.
If you’ve consumed all the cellular data, it’s recommended that you subscribe to a new internet plan.
- Network Type
The users can select the network type from the settings. This is because the cellular network carrier doesn’t offer one network type to every region, including AT&T.
For instance, AT&T offers 4G signals in some parts of the US, but the remote areas might have 3G only. For this reason, you should change the network type.
You have to open the settings, go to the SIM & network tab, and open the “preferred network type” tab. From this tab, select the “automatic” option, so the cellular data will be optimized, irrespective of the location.
The Bottom Line
Following the solutions from this article will resolve the errors associated with cellular data. In case your data is still not working, you should get assistance from the AT&T support team!