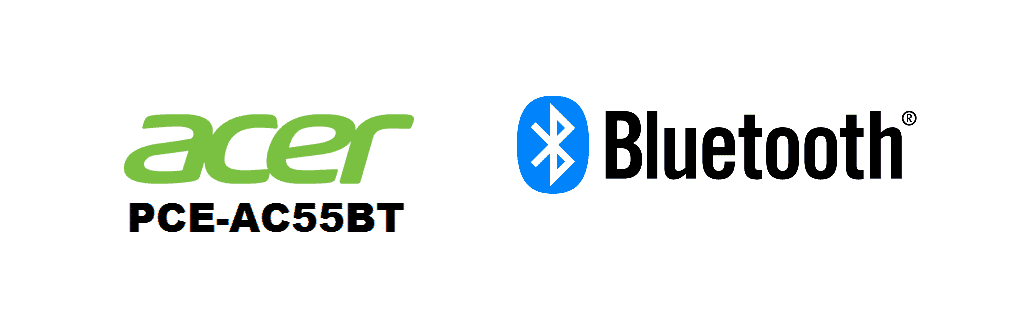
The technological world has passed through a time where the need for Bluetooth was crucial and the wireless internet was not too widespread like it is today. However, one thing that remained constant is the persistent need for Bluetooth connectivity. ASUS PCE-AC55BT Bluetooth is the major Bluetooth providing technology that has been inserted in some devices.
However, Bluetooth users these days do not seem to be much satisfied with its working as half of the time after its installment it stays inactive and out of work. In this article, we have pinpointed the ever-helping troubleshooting solutions for the ASUS PCE-AC55BT Bluetooth to start working perfectly.
ASUS PCE-AC55BT Bluetooth:
This technology is popular for its robust and high-quality wireless connectivity. It is almost compatible with all the updated and high-demand devices. The ASUS PCE-AC55BT Adapter has been providing superior Wi-Fi and Bluetooth performance for server backbone. It also serves to switch infrastructure applications along with the mainstream desktops.
Via the availability of the standard PCI Express connector, ASUS PCE-AC55BT offers wide compatibility. The fitting variety ranges within x2, x8, or x16 slot. When compared to standard PCI network cards, ASUS PCE-AC55BT is giving much-increased bandwidth, reliability-potential with the maximum functionality. All of these resources combine to give faster and many stable connections.
The user-friendly interface makes you capable to install and use all the compatible devices along with the network applications quite efficiently. The base signal reception serves the best with ASUS PCE-AC55BT. However, the users are not much satisfied with its performance lately. We will tell you why.
ASUS PCE-AC55BT Bluetooth Not Working. How?
Most of the Intel and other PCs users have been installing the ASUS PCE-AC55BT network adapter into their available PCI-E x16 slot as well into the available USB slots. Upon installing, the device normally registers as a Bluetooth device but later on it doesn’t connect to wireless service i.e. Bluetooth, at all.
ASUS PCE-AC55BT Bluetooth Not Working. How To Troubleshoot This Issue?
We are and the manufacturers of almost every operating system know well about such connectivity and functionality issues with the number of Bluetooth devices. We have actively investigated the issue. After providing you the commonly occurring issues with the ASUS PCE-AC55BT Bluetooth; we have tested and proposed some actively functional troubleshooting steps. Here they are:
- Update Hardware Drivers:
The first step that would strike your mind is updating the hardware drives for Bluetooth. Make sure to look for the most recent drives updates. Get the updated drivers installed in your computer system. Restart your PC. If you are lucky enough, you would be able to get your ASUS PCE-AC55BT Bluetooth working after that. If not, then you can proceed to the next step.
- Check And Run Tests On Your Motherboard:
There are high possibilities that your motherboard has been ignored this whole time which is why it is being problematic now. Due to insufficiency, the motherboard does not PCE card installed. Moreover, additional information can be quite helpful. Make sure to look up these queries to run the motherboard test.
Here they are:
- Reassure yourself that both the Wi-Fi and Bluetooth devices are being displayed on your Device Manager site.
- Identify the version of Windows 10 you are using. Find this out by going to the Start button and typing winver. Upon pressing the Enter button; you’d find out.
Meanwhile, make sure you have updated all the hardware drives already. If it doesn’t help, go in the deep to troubleshoot the issue.
- Examine The Card:
The adaptor usually shows up the glowing of two solid LED lights (yellowish and greenish). If they are not glowing well then physically examine your card. For doing it manually, you would have to use a magnifying glass. Lookup for the destruction signs. Make sure that your network card is not connected loosely.
- Load The Drivers:
Make sure you load the drivers first before inserting the network card.
- Examine The Device Properties:
Navigate the Device Manager. Manually examine the properties of the Bluetooth Device and make sure that they all are the expected ones.
6. Run The Built-In Troubleshooters:
Run the built-in troubleshooters in your Windows version. The chances are high that the issue would be fixed immediately.