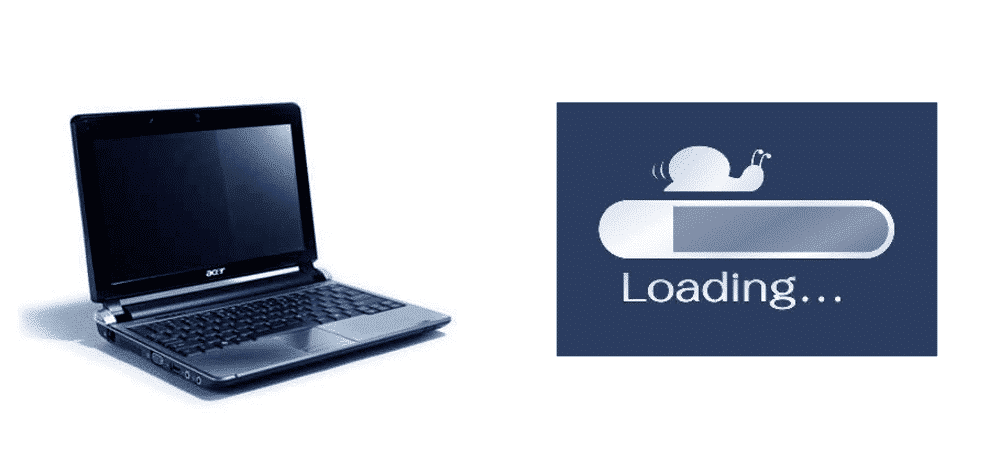
Having a fast and efficient computer system is the biggest need of the hour. The system’s speed depends on the operating system and it’s needless to say that Windows is the most preferred choice. Windows is the brainchild of Microsoft and there have been multiple updates. These updates are designed to remove errors and offer advanced features.
Similarly, Microsoft came up with Windows 10 with top-notch features. The Windows 10 was first released in the year 2015, and to date, it has bagged more than 400 million installations. Windows 10 is enriched with functionality and performance but it has a fair share of problems as well.
For instance, Windows 10 adversely impacts the network bandwidth and utilizes over the board resources that lead to slow internet speed. The slow internet speed is significant in the Acer D250 because once updated to Windows 10. This can create chaos because fast internet speed is integral. In this article, we have lined out some methods through which you’ll be able to regain the fast internet speed. So, let’s start!
Acer D250 After Update To Win 10 Internet Wireless Slow Issue Solved
1) Peer to Peer Updates
This is the Windows feature that enables the users to share the Windows updates to other computers through the internet signals. This feature runs automatically in the background that can put a bad impact on the internet speed. However, you can disable the peer to peer updates by following the below-mentioned steps;
- Press the Windows button and R at the same time
- Write down control update and hit the enter button
- Go to advanced options
- Click on delivery optimization
- Switch off the “allow downloads from other PCs” option
- Your internet speed will be regained
2) WiFi Drivers
This issue depicts that you are using the outdated or unsupported WiFi driver. So, it is advised to update the driver or software and see if the problem is fixed. There are multiple platforms that can help optimize the updates, such as Driver Easy.
This software helps in analyzing your system and outlines suitable and updated drivers. With this feature, it is promised that you aren’t using the wrong driver. Once you install the Driver Easy, it’ll scan the computer system and list down the available drivers. So, download the right drivers and watch your internet speed improve.
3) Turn Down Background Apps
If there are a plethora of apps running in the background, it can turn down the speed gauge as well. So, it is suggested to switch off the background apps when you aren’t using them. These apps might include torrent, antivirus apps, graphics card, or cloud storage apps like iCloud or Google Drive.
4) Internet Bandwidth Settings
If you’re a tech geek, you would know that Windows tends to preserve 20% bandwidth of the internet, leaving you with the remaining 80%. This is basically implemented for people who need regular and automatic updates. However, you can always reduce this preservation to zero. For eliminating this preserved bandwidth, follow the below-mentioned steps;
- Go to the task manager
- Choose “run new task” from the file tab
- Write gpedit.msc in the field, tick the permission, and hit the enter button
- Go to computer configuration, then administrative template, and click on “limit reservable bandwidth”
- Write down the value to zero and enable the option
- Once done, click on the ok button and your internet speed should be fixed up
5) The Firewalls
Firewalls are automatically added to the Windows to ensure protection from cybercrime and other hacking activities. However, these firewalls tend to reduce network bandwidth while reducing internet speed. In some cases, they block the internet speed completely.
You need to disable the firewall for a few minutes and see if there are any improvements in the internet speed. If a firewall is a culprit that’s reducing the internet speed with Windows 10, you can use the third-party firewall. However, if you are facing a similar issue with a third-party firewall, switch back to Windows 10 firewall and tweak the settings according to your needs.
6) Disabling The LSO
LSO is the large send offload which is designed by Windows to enhance the network performance. Ironically, it can sometimes reduce the internet speed. To get rid of this issue, you need to disable the LSO from the task manager. Once disabled, you’ll be able to use high-speed internet with zero interruptions.