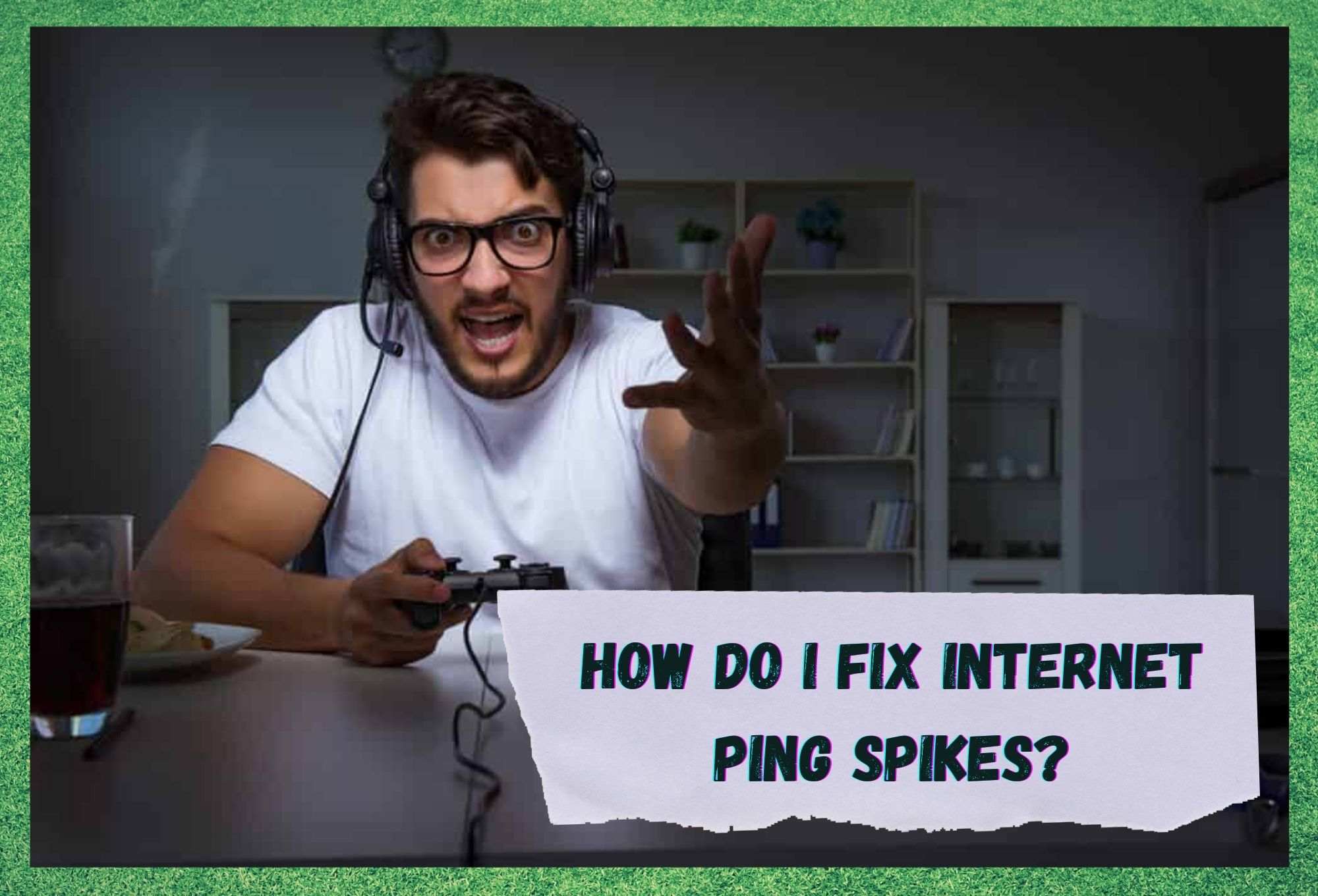
Internet ping spikes are an occurrence that can go totally unnoticed, depending on what you are using the internet for. For example, if you just use it to access social media and check your emails, they probably won’t hold you back much.
However, if you happen to be big into gaming, the story will be totally different. You can find yourself in the heat of some online gaming action, only to then be booted from the lobby because your ping exceeds the servers stated maximum. Of course, this can be maddening if it keeps happening.
What causes these spikes are issues with your Wi-Fi connection that then lead to a downturn in overall connectivity, and it’s actually quite common. To get a little bit more into the detail; these spikes will occur when your internet is laggy and if there is consistent congestion or interference with the signal.
The router serves as a medium for your internet connection, redirecting data as smoothly as it can to power your various devices. Conversely, it also transmits data from your home network to your internet service provider, as well as to the server for the game you are playing (assuming you are gaming here).
To figure out exactly what element of all of this is letting the team down, the thing you need to do is analyse the route/medium that the data is travelling along to get to that server. This can be done relatively quickly by sending echo-conducted and customised pings along the route and finding all routers that reply.
This sounds like it could be incredibly complicated to do, but in the modern age, there is always something out there to help you out. In this case, several people have designed tools to help people out of this rut and save hours of fiddling around.
The tools that you should be looking for are things such as PingPlotter and WinMTR, each of which we would have no trouble recommending as they are fit for purpose. These will automatically send out the ‘traceroutes’ every minute and monitor your network’s performance over a longer period.
To cut to the chase, the ping spikes that you are experiencing are the consequence of excessive engagement over the rote that the ping is travelling. This results in the pinging packets being buffered more so than they are being processed. Basically, there are just too many ping packets reaching the router at the same time that they can’t all be processed.
Why Is This Happening?
Ping spikes can be happening often for any of these reasons:
- Google Router can become overburdened if too many people are using the same connection at the same time. Try to remove a few devices from the network.
- It could also be that the software could just be configured wrongly.
- In extreme cases, hardware failure could be to blame.
Seeing as there are a few different things that can cause the issue, we must first make sure which is to blame before we can troubleshoot effectively. To get to the bottom of it once and for all, simply follow the steps below:
- First up, go to run “Tracert” in google.com.
- Then, you will need to open a command “Prompt.”
- Enter “tracert google.com” in this. Once you have done this, the tracert will send data along the route between you and Google. Some pings will respond, while others won’t.
- Take note of the first and second hops.
- Open up three command prompts along with running “ping -n 100 x.x.x.x” towards the first hop that is your router, second hop that is your ISP, then finally google which is the x.x, the IP address of the router you are using.
How Do I Troubleshoot Internet Ping Spikes?
If you are getting ping spikes that occur practically every 30 seconds, this may indicate that your internet connection may just be constantly engaged in the search for an available network. The good news is that there are plenty of easy troubleshooting tips to sidestep that problem entirely.
- First up, type “”cmd”” in your Windows.
- After that, you need to enter netsh WLAN when it shows up in the Settings. One option within the network settings might display it either.
- Wireless Network Connection displays the option regarding the auto-configuration logic, which is enabled over the network interface.
- If this case appears, then type in the following detail: “netsh WLAN set autoconfig enabled with no interface over your “Wireless Network Connection.” This action should get a triggered response, which is: Autoconfiguration disabled on your interface over your “Wireless Network Connection.”
- If this response does not get triggered, then there might be a mistake in the exact typing of your interface ” =” part.
- Go to your Adaptor Settings, where you will see Wireless Network Connection, which will be maybe 2 or 3 in number.
By following these steps above, you should be able to stop your wireless card from seeking out other nearby networks. It will also update the processing of your signal quality. However, before we wrap things up here, it is important to first switch the action back on.
To get this done you will need to change the status from disabled to enabled again. All you need to do is copy paste this and make sure to input your own wireless network connection and replace that bit:
netsh WLAN set auto-config enabled=yes interface=” ” Wireless Network Connection”.”
How Do I Fix Internet Ping Spikes?
If you happen to be using a hotspot and are trying to fix issues with ping spikes while you attempt to game online, we’re afraid that the news we have for you isn’t good. In fact, the likelihood of fixing it is practically zero. This is because you can’t log in to the mobile hotspot and make the necessary changes like you can with a router.
Another reason why we wouldn’t recommend ever trying to use a hotspot to game with is that they are notoriously unreliable and unstable, so your game is going to be all sorts of laggy and just really unpleasant to play.
It’s all so reliant on too many factors; like how far you are from the nearest tower, the distance between yourself and the game server, and even just the weather outside.
One thing we also need to go through is satellite connections. The good news is that it is totally possible to fix ping spikes with these. Here is how to make the necessary adjustments you need to get things running as normal again.
- First of all, go to the “DSL” web report website. Here you will find the internet connection report. Have a look at the buffer bloat. A big rise in this will mean a higher number of ping spikes.
- Log in to your Wi-Fi router with your login credentials.
- Then, change your internet access priority to ‘enabled’.
- Set your bandwidth from 50 to 60 seconds of your total bandwidth.
- Change the category to MAC addressor device (as you don’t want to prioritize by online applications or online games, you need to prioritize by method).
- Set your speed Priority to “high” for an improved ping-less internet connection.
- Finally, make sure to save your Settings.
After that, have another look at the DSL report and see what difference the changes made. Refresh the report page and try another test. Once you have done that, you should see that the buffer bloat has gone way down.
I am having an issue with ping-spikes on my PC. I am currently using a Huawei mobile hotspot and up until recently it has been fine. However, about 2-3 weeks ago I started to get ping spikes and they have got increasingly worse. Please bare in mind, this does not happen on my laptop when gaming or watching streams etc. Both my PC and laptop are in the same room, no more than 6ft from the hotspot. At first I thought it could be hardware so I change out my wifi card, no difference. The strange thing is, when I connect to my mobile phones wifi hotspot (phone and Huawei are on the same network) I no long suffer with ping spikes. I cannot seem to figure out what the cause of this is. Any ideas?