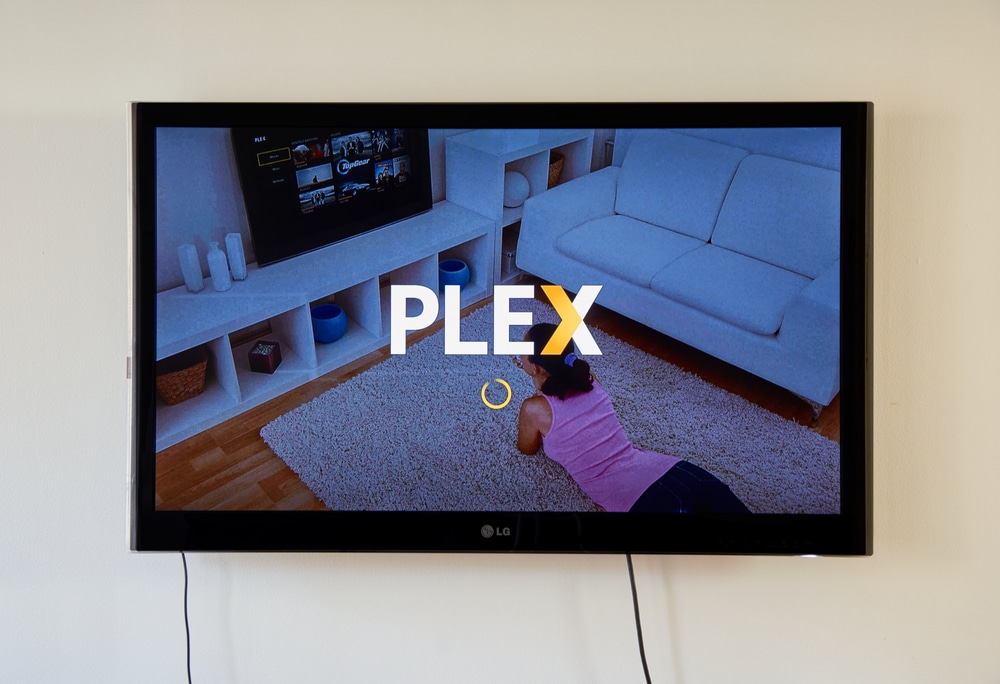
The Plex app is a great way to personalize your home media and organize it all in one place. Many people around the world have used the Plex app, making it one of the richest and most powerful media platforms. However, the real talk will proceed when Plex can provide a good user experience to people wanting to leave this app, just as it does to its subscribers.
However, many people are concerned about restoring Plex from backup if they want to reinstall or uninstall the app. since, Plex allows you to restore your media backup, and therefore we will walk you through the process in this article.
How to Restore Plex from Backup:
There is a simple way to transfer your Plex data to a new system running the same operating system (e.g. Windows to Windows). You can, however, transfer data between two operating systems, though this is a more difficult process. Though it may not be possible to back up the entire preferences we will walk you through the primary process to back up your files.
Let’s say the device you’re attempting to move your data from is referred to as the source system, and the device that will receive your transferred data is referred to as the destination system.
- Firstly, you will have to disable the “Empty trash automatically after every scan” option on the Plex Media Server on the source system.
- Next, install the Plex Media Server on your destination system.
- Once it is installed, exit the setup wizard and return to your destination system.
- Following that, on your source system go to the Plex app and navigate to the Settings tab. Click on the Server option and go to General.
- Sign out of your Plex Media Server on your source system.
- Next, you will make a copy of your Plex Media Server content and move it to the destination Plex server.
- On Windows, your contents are located in the User directory, and on the macOS enter ~/Library/Application Support/Plex Media Server/ in the Go to folder dialogue box to access your contents.
- You can zip your Plex contents before transferring them to the destination folder. It will be easy to transfer a large library using this method.
- Next copy the contents and move them to the destination system.
- One thing that you need to make sure of is to replace the existing files when you cop the previous contents on your destination system. This is because some files reside in your OS from the installation of the Plex Media Server you have done before on the system. Simply replace them when you are transferring your source Plex app contents.
- Next, you will reboot your destination system to clear out anything residual in the memory. This is an optional step.
- Finally, launch the Plex Media Server app on your destination system and your previous libraries will be in place.