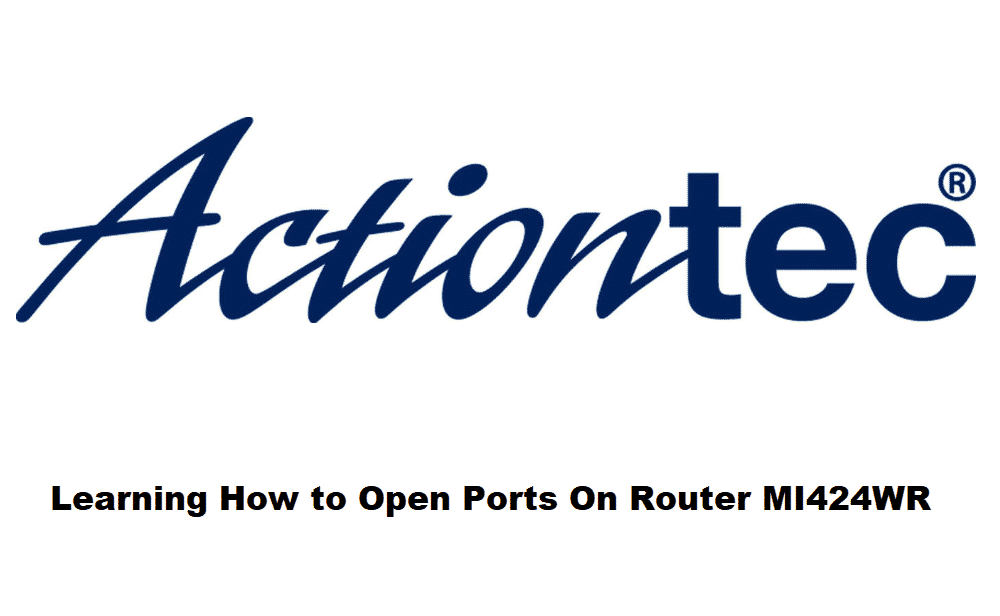
Port forwarding is one of the most used features when it comes down to internet and network connections. This is because it helps create a secure internet connection since it can tackle malicious traffic and prevent the exploitation of the devices. So, if you want to implement the port forwarding feature, you need to open ports, and we are sharing how you can do it on Actiontec router MI424WR.
How To Open Ports On Actiontec Router MI424WR?
Port forwarding will make sure that no one has unauthorized access to the router and prevent the chances of security vulnerabilities. That being said, we are sharing how you can enable port forwarding on the said router.
Creating The Pre-Configured Port Forwarding
- First of all, connect your computer to the Actiontec router with the help of an Ethernet cable
- Enter 192.168.1.1 in the internet browser’s search bar and use “admin” as the username and “password1” as the password
- When you are logged in, open the firewall settings from the screen’s top bar and tap “yes”
- Choose port forwarding from the left menu, and when the drop-down list appears, choose the “create new port forwarding rule” option
- Now, select the device by tapping on the hostname, or you can choose the “specify IP” option. If you choose the latter option, you will have to add the LAN IP address of the specific device that you need to forward the ports
- When the second drop-down list appears, you will be able to see the pre-configured rules, and you have to select the “show all services” option
- Once the rule is set, the port numbers will open once you apply the rule, and just press the “apply” button
Creating The Custom Port Forwarding Rule
By following the instructions mentioned above, you will be able to see the new rule. However, if the status bar shows inactive, you can use the “resolve now” button for refreshing the screen, and it will be done. Then, follow these instructions to create the custom port forwarding rule;
- Log in to your router’s account by using the LAN IP address and open the firewall settings
- Select the port forwarding option and choose “create new port forwarding rule” from the drop-down menu
- Then, choose the custom ports option and then select the protocol. The protocols include UDP, TCP, or both
- Now, you need to add the port numbers and don’t forget to use a comma for entering more than one port number
- Once you are done adding the port number, tap on the Apply button
- As a result, a new port forwarding rule will appear, and the ports will be open on the router
The Bottom Line
When it comes down to Actiontec router MI424WR, you can use the instructions mentioned in this article to open the ports and gain remote access to your remote devices – it will ease the server connection. In addition, opening the ports will help improve internet connectivity, and it’s actually a great choice for gamers who want an uninterrupted internet connection.