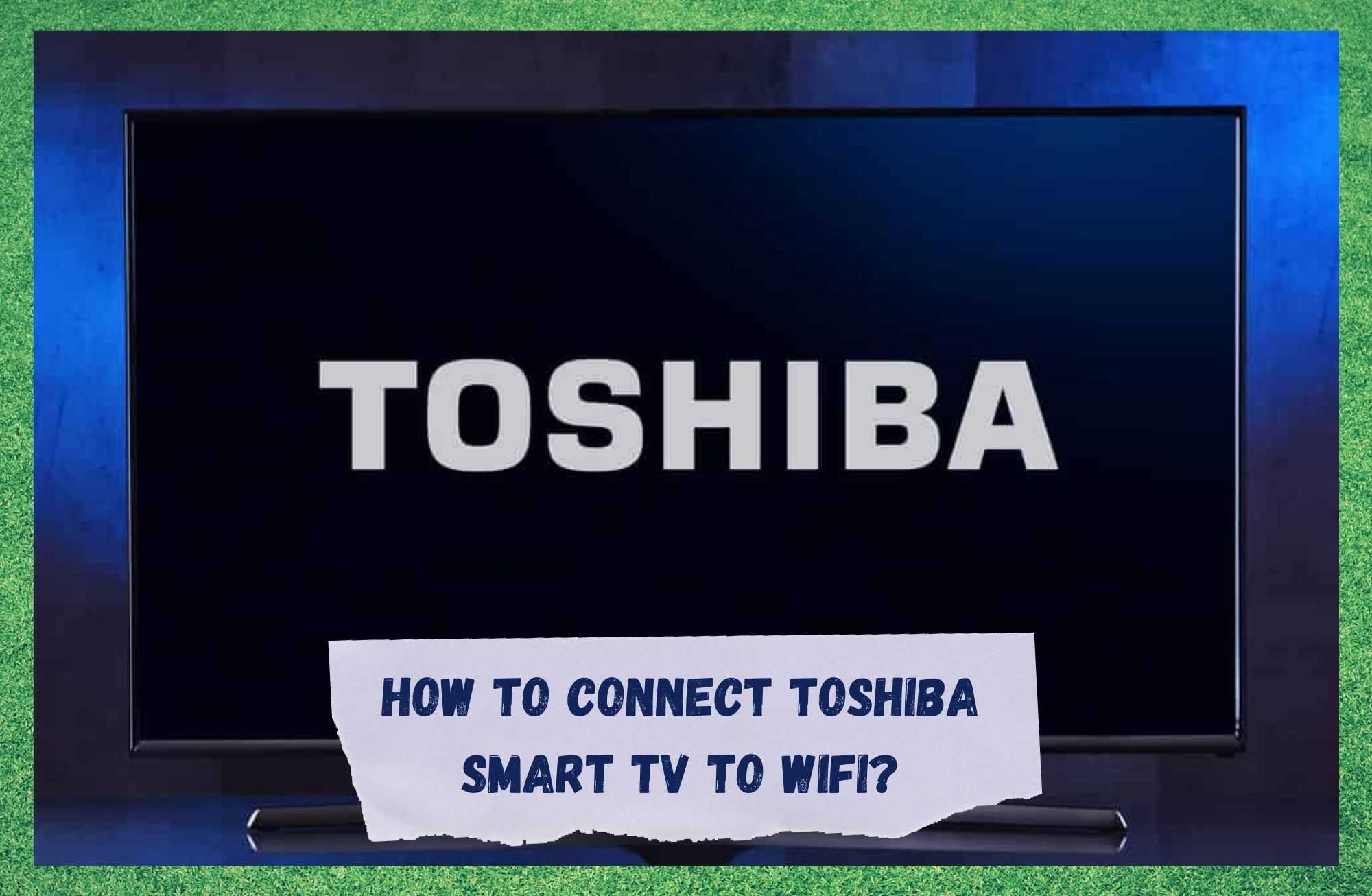
With all its years delivering high-end technology electronics, Toshiba is more than a consolidated brand in today’s market. Both creating and following trends, the Japanese giant has been present in homes and businesses with almost endless products, services, and solutions.
Despite the fact that TV sets have pretty much always been the company’s flagship, Toshiba also designs DVDs, DVRs, printers, copiers, and many other informatics devices, making the company ever present in homes and offices worldwide.
As the competition for the newest Smart TV technology advances with renowned Samsung, Sony and LG ahead of the race, Toshiba seems to be following right behind.
Their newest Smart TV, recently launched, is a top-notch device, offering the almost infinite content of streaming apps, quicker and easier connectivity features as well as outstanding audio and video quality.
Nevertheless, Toshiba Smart TVs are still being mentioned in forums and Q&A communities all over the internet as experiencing issues related to the wireless connection feature. While it has been reported that the feature is actually there, users have deemed the connection procedure as a tricky one.
Therefore, should you find yourself amongst those, bear with us as we walk you through on how to properly perform a wireless connection between your Toshiba Smart TV and your home Wi-Fi network.
So, without further ado, here is how you can connect your Toshiba Smart TV to your home or work Wi-Fi network:
How To Connect Toshiba Smart TV To WiFi?
Having a Smart TV without an internet connection is the same as trying to block the sun with a tennis racket. Particularly the newest Smart TVs, which promise to deliver so much online content through the pre-installed streaming apps as well as the numerous apps available for download.
Apart from that, the connectivity with other devices, which is quickly established via internet brings the wireless connection to the top of a Smart TV’s needs.
For sure, you could have a wired internet connection, as pretty much every Smart TV in the market nowadays has an ethernet port. Nevertheless, since most people prefer the easy and cordless Wi-Fi connections, this is what we are focusing on in this article.
By now you probably understood the importance of connecting your Smart TV to the internet so, let’s move on to the part where we actually make it happen:
- Grab your remote control and press the home button, which should be the one with a little house drawn on it, and go to the settings
- Once you get to the settings, look for the network tab, which should be reachable as you scroll towards the right
- After accessing the network settings, you will be prompted to choose a network type. Should you prefer to follow our recommendation, opt for the wireless connection
- A list of nearby available connections should appear on the screen, with your home Wi-Fi as one of the first ones, since it ranks the connections per strength and the closer the router is, the stronger is the connection
- As it attempts to connect to your home Wi-Fi, you will probably be prompted to enter the password. Normally, the system opens a virtual keyboard for you to type the password, but should it not happen, simply click on the keyboard button on your remote.
- Afterwards, click on the OK button and give the Smart TV system a while for it to properly perform the connection with the wireless network.
As a note of relief, although some users have reported an authorization issue when attempting to insert the password through the on-screen keyboard, it does not stop you from connecting the Smart TV to the internet.
Simply perform the procedure once more and, when prompted to input the password, select the keyboard from the remote control and it should work.
Still Not Connecting?
Should the walkthrough not work and you still have a Smart TV that won’t connected to the Wi-Fi, there are still some tricks up our sleeve. As it may happen, the issue that is hindering the connectivity might not be with the Smart TV, rather than with the Wi-Fi connection.
So, first thing you want to do is troubleshoot your home wireless connection, which can easily be done by simply attempting to connect any other device to it.
If you are able to connect other devices to your home Wi-Fi network but not your Toshiba Smart TV, there is a chance your router is storing too much information, or that the cache is overfilled with temporary connection files.
Should that be the case, give the router a restart and let it get rid of these unnecessary temporary files and resume working from a fresh starting point. To perform the restart, simply unplug the power cord from the back of the router (most routers have their power cords on the back), give it a minute or two, and plug it back again.
Although most routers offer the option of resetting by clicking and holding the reset button, this method is proven to be more effective for the cleansing part.
In the event you perform all the fixes we brought you today and the connection between the Smart TV and your home Wi-Fi is not properly working, you can attempt some fixes with the TV as well. Here is what you can do to help your Toshiba Smart TV enhance the connectivity features:
- Firstly, a reboot of the Smart TV system should be enough to get it running as it should. Just like the router, it also holds information and has a cache that is prone to get full every now and then, so a good reboot should allow the system to delete those files. Again, as we did for the router, although there is a reboot button option by pressing the power button for ten seconds, we recommend unplugging the power cord. Go to the back of the Smart TV and disconnect it. Give it a minute or two and connect the power cord back again. Then, just let the Smart TV perform the cleansing process and restart. Make sure to attempt the connection once again to make sure the procedure solved the issue.
In the event the rebooting does not bring the expected result, you can always attempt a factory reset, which will bring your Smart TV back to a primary point, as if it has never been used.
That might be a good option since installing and deleting apps usually causes the system to run more tasks on the background, and a factory reset will get rid of all the apps installed as of the first use.
The user’s manual should guide you through the procedure to factory reset the Toshiba Smart TV. So, grab it and follow the steps to get your Smart TV running as the first time once again. After the whole procedure is successfully completed, make sure to attempt to connect the Smart TV to the Wi-Fi once again.
Lastly, should none of the procedure herein work, give Toshiba’s customer support a call and their professionals will be glad to help you get any issues fixed in no time.



