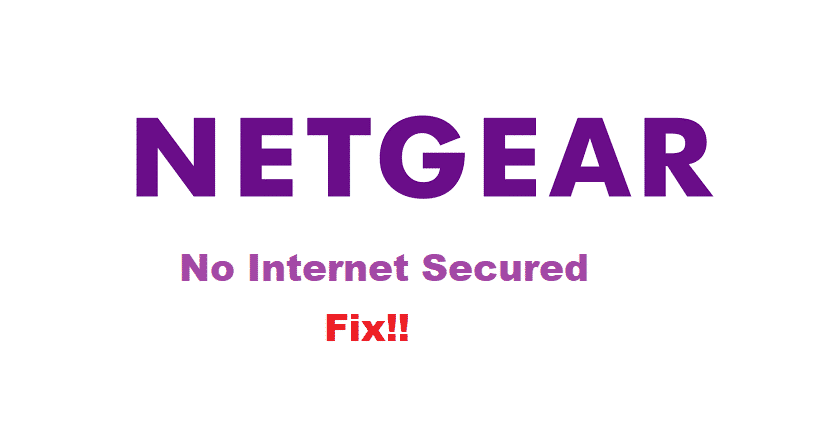
For everyone in need of an unhindered wireless internet connection, using the right router is essential, and Netgear is one of the prime ones. Netgear routers offer streamlined wireless connections. However, some people are struggling with Netgear no internet secured error, and we have the troubleshooting methods for you!
Netgear No Internet Secured
1. Connection Properties
In case you are getting the error on your Windows laptop, we suggest rechecking the connection properties. For this purpose, open the network and internet settings on the system and open the network status tab. Then, click on the change connection properties and scroll down to the network profile. From this tab, make sure the connection property is set to private.
2. Troubleshoot
No, we aren’t asking you to run a third-party troubleshooter. In this case, you need to opt for the system troubleshooter. To begin with, look for the network icon in the system and open the troubleshoot problems option by right-clicking on the network. A new menu will appear and choose the Wi-Fi adapter from the available options. This will troubleshoot the adapter, and the problem will probably be fixed.
3. Update The Drivers
If you are unable to get rid of no internet secured message, it’s highly likely to be because of the dated drives. In order to resolve this issue, you will need to search and install the latest drivers for the Wi-Fi and network adapter. For this purpose, make sure that the device has a stable internet connection and look for the network adapter website and install the latest driver.
After the drivers have installed, transfer them to the laptop and install them. On the other hand, you can also download the driver updater tools, and it will automatically install the driver in your system.
4. Connection Reset
When it comes down to the Netgear router errors, we suggest that you reset the connection. For resetting the connection, hit the forget button on the network connection. Once the network has been forgotten, switch on the airplane mode and restart the device. Once the device switches on, turn off the airplane mode and connect to the Wi-Fi again. Keep in mind that it will take around two to five minutes to establish the connection.
5. Adapter Settings
In some cases, changing the adapter settings will resolve the internet-related issues. For checking the adapter settings, open the network adapter properties and check the currently-connected wireless adapter. Then, look for version six of the internet protocol and uncheck the IPv6. Once the savings are set, hit on the OK button and restart the computer. This will apply the settings and streamline the connection.
6. Reinstall The Network Adapter
This might be a bit lengthy process but will surely fix the no internet secured issue. For this purpose, press the X and Windows key and choose the device manager. Now, choose the network device that is causing the issue and right-click on the driver that you need to delete; press the uninstall device option. Then, choose the scan for hardware changes, and the device will be reinstalled. Once the network adapter is installed, restart the PC, and it will remove the error.