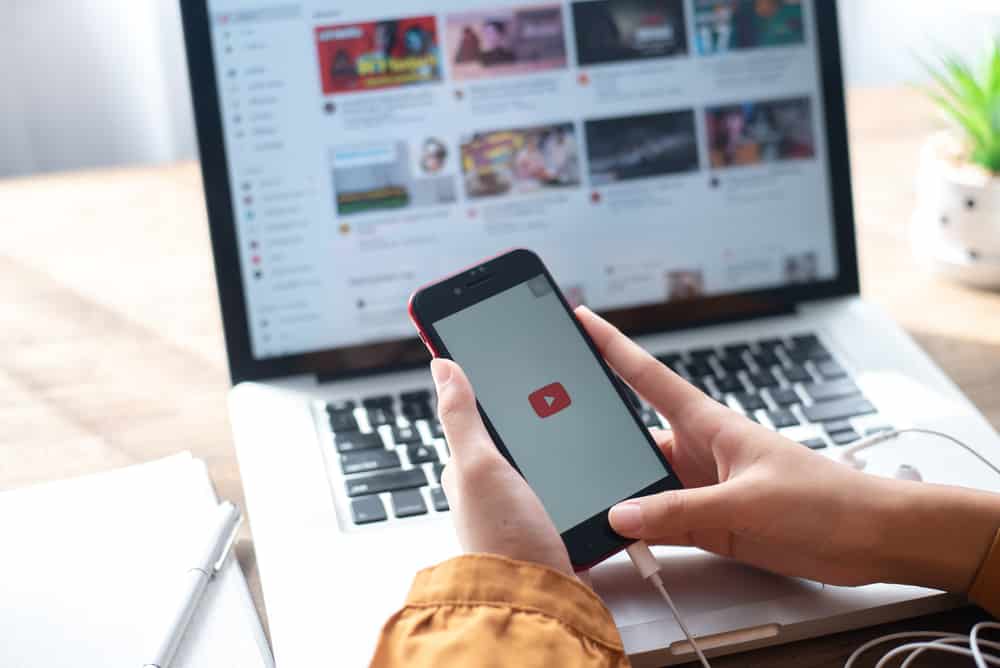
YouTube has become an apt way for people to make money by making videos. The content creators are making channels and have built communities that wait for the content creators to post the content. It is needless to say that YouTube offers great features to the content creators, and the add-to-button is one of them. On the other hand, the YouTube add-to-button not working is one of the common complaints of the content creators, so we are here to share the solutions with you!
YouTube Add To Button Not Working
1. Update The YouTube App
In the majority of cases, people don’t pay attention to the updates, particularly when it comes down to mobile apps. Usually, the mobile apps update on their own when the smartphone is connected to the Wi-Fi, but some people also disable automatic app updates. Having said that, the first thing you need to do is to update the YouTube app. To update the app, follow the below-mentioned instructions;
- First of all, open the app store on your smartphone
- Open the menu, and you will see the installed app
- Scroll down and tap on YouTube
- If you see an update option, click on it to download the update
- Once the YouTube app is updated, you need to restart the smartphone and try using the app again
2. Force Stop
If the update has not resolved the issue with the button, you could try force-stopping the YouTube app from the settings. To force stop the YouTube, you can follow the instructions outlined below;
- To begin with, open the settings on the smartphone
- Search for the apps
- Scroll down the app section and click on the YouTube option
- You will see two options – disable and force stop
- Click on the force stop button
- When the YouTube is forced closed, restart your smartphone
- When the smartphone is switched on, try using YouTube’s add to button again
3. Disable The App
The third solution to your problem is to disable the app for some time. This is because disabling it helps stop the background functionality of the app, and when it’s enabled, the performance will be much better. For this purpose, you need to open the settings on your smartphone, open the app list, tap on YouTube, and click on the disable button.
When you press the disable button, wait for around two minutes before you enable the YouTube app. It is better that you restart the smartphone right after enabling the YouTube app before you use the feature again.
4. Backend Updates
There are times when YouTube starts working on its own updates for adding new features or clearing the bugs. That being said, if the three previous solutions have not fixed the problem with your YouTube app, there are chances that YouTube is working on the updates and coding, so just wait for a day, and the problem should be fixed.
On a concluding note, these solutions should give you positive results. However, if you still cannot use the “add to button” option, you could call your ISP for more assistance on the matter.