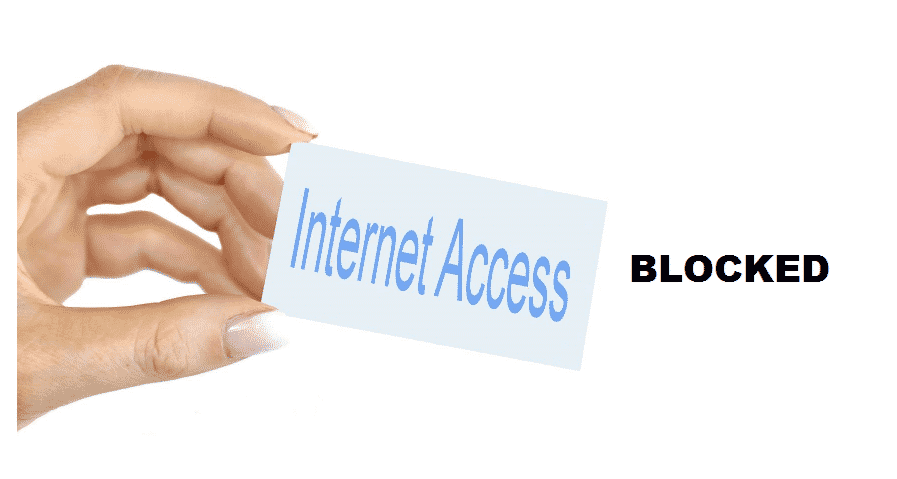
When you open a site on Google Chrome or Internet Explorer, sometimes it shows you an error – Your Internet access is blocked. Firewall or antivirus software may have blocked the connection.
Baffled by not understanding the issue. This problem may turn out to be quite an annoying one.
Here we will show you step-by-step how to solve this problem.
Troubleshoot Your Internet Access Is Blocked
If you had taken the time to read the whole message, a few points below the second line of text may have caught your attention.
- Checking the connection.
- Checking Firewall and Antivirus configurations.
- Running Windows Network Diagnostics.
The first step in tackling this problem is to follow through with the above-mentioned instructions. The processes you have to follow to accomplish them are described below:
- Checking your internet connection
Maybe it’s your internet connection that is causing you problems. You can make sure of its validity by following these four steps:
- Connect another device to your Wi-Fi or Ethernet connection and see if it works.
- Try rebooting your modem.
- Try rebooting your computer.
- Run your computer in Safe mode with Networking then try connecting to the internet.
If the above-mentioned steps didn’t solve your problem. You can jump onto the next solution.
- The computers Firewall and Antivirus configuration
The protection of your data and system is vital. Thus an individual either installs an antivirus software or makes use of the built-in Windows Defender. This protects their computers from malware, viruses, and other malicious attacks.
Another function these antiviral measures provide is Firewalls. However, the firewall also tends to block your Wi-Fi thus allowing for this problem to occur.
Browser access
The first thing you can do is allow access to your browser through the firewall settings.
The following four steps will allow you to achieve that:
- Click on the Search icon. Type Control Panel and click it open.
- Search for Windows Defender Firewall and click it open.
- Just below Control Panel Home, you will find the setting Allow an app or feature through Windows Defender Firewall. Click it open.
- A list of names will be on display. Make sure the name of your browser is checked then save your changes.
Use the internet and see if the problem is solved.
This solution will not be effective if somehow a person tinkered with the antivirus settings or a new update may have caused a change in them.
Reset Antivirus settings
To solve this particular issue you will have to reset your Antivirus settings.
Following these four steps will allow you to achieve that:
- Click on the Search icon. Type Control Panel and click it open.
- Search for Windows Defender Firewall and click it open.
- Just below Turn Windows Defender Firewall on or off you will find the Restore defaults setting. Click it open.
- Inside the Restore default settings click on Restore defaults.
Disabling Firewall
Another fix for this problem is disabling your Antivirus.
Following these five steps will allow you to achieve that:
- Click on the Search icon. Type Control Panel and click it open.
- Search for Windows Defender Firewall and click it open.
- Below Change notification settings you will find Turn Windows Defender Firewall on or off. Click it open.
- Disable your Firewall.
- For the antivirus software. Go to Program and Features. Uninstall the software then reinstall it.
3. Windows Network Diagnostics
There are also a few ways to solve the issue through tinkering with your network settings.
You can employ these solutions if all the above fixes are not working.
Uninstalling Network adapter
Uninstalling and reinstalling your network adapter may fix the problem.
You can achieve that by following these six steps:
- Press your Window key with the X key.
- From the list of options, click open Device Manager.
- Search for Network adapters and click on the expand button.
- Right-click your adapter and uninstall it.
- Restart your computer and it will automatically reinstall your adapter.
- Check to see if your problem is solved.
If the above-mentioned solution doesn’t solve your problem you can proceed with the next one.
Network reset
Another solution to your problem will be resetting your network settings.
Follow these five simple steps to achieve it:
- Hit the Window button.
- Click open your Settings.
- Look for Network & Internet then click it open.
- Scroll to the bottom and you will find the option for Network reset.
- Click it to reset your settings.
Hopefully using this solution would have solved your problem.
- Troubleshooting
Aside from the main three suggestions, there is another built-in way to solve your problem.
Troubleshooting is a built-in option that will analyze your problem and try to solve it automatically. Although this solution is extremely easy-to-use its not that effective. At times it will work perfectly but for the most part, it doesn’t. Thus it’s an extremely unreliable function.
You can access your troubleshooting settings by following these four steps:
- Hit the Window button.
- Click open your Settings.
- Look for Update and Security then click it open.
- On the left side below Backup, you will find Troubleshoot. Click it open.
- Scroll down and look for Network Adapter. Click it open.
- Run the Troubleshooter and wait for it to process.
- Check if your problem is solved.
5. VPN
Another thing that may induce this misery may very well be a blocked URL.
If you are accessing a public network. The provider of that network connection can block a certain URL or white list a URL while blocking others.
E.g if you want to access YouTube on a free Wi-Fi, all a network provider has to do is blacklist YouTube’s URL and you won’t be able to access it.
Lucky for us this problem has a very easy solution.
All you have to do is install a VPN. A Virtual Private Network will allow you to bypass that restriction and you will be free to use that internet connection.
- Cache
Your browser history and cookies may end up causing you this problem. Sometimes your cookies may hinder a website’s IP address which will end up blocking your internet access.
Following these four steps will allow you clear your cache:
- Open Chrome.
- Click on the three dots on the top right corner of the browser.
- Go into the History tab.
- Look for Clear Browsing Data and click on it.
- Below Basic options, select All time. Then proceed to mark all three options for Browsing history, Cookies, and Cached images.
- Click Clear data.
- Check if your problem is solved.
Hopefully at least one of these solutions has solved your problem.