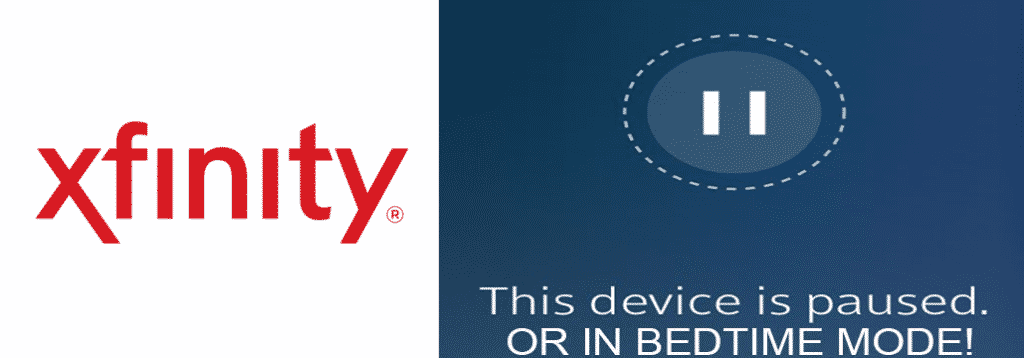
We all have kids at home who are using screens too much, and their online time is ever-increasing. Well, this can be bad for them, but there is always a solution. That’s to say because Xfinity has designed the downtime schedule which is also being known as Xfinity bedtime mode. On the other hand, people are not aware of the details. So, we are sharing everything about bedtime mode in this article!
Xfinity Bedtime Mode – What Is It?
This is the new feature designed by Xfinity that will help parents gain control of their kid’s screen time. This is because parents can now control access to the internet and the web on smartphones, tablets, and laptops. This bedtime mode is actually the downtime scheduling which being designed for the xFi service of Xfinity.
Through this mode, you can control the Wi-Fi access and network in space. This new feature will promise that kids have zero distractions during gatherings, homework, and meals. According to the details, parents are able to set up over thirty screen time schedules on a per profile basis. The best thing is that you can use this feature on gaming consoles.
This feature is built on the bedtime mode, which can be accessed through the smartphone app, web portals, and Xfinity connected TVs. With this being said, the bedtime mode empowers the parents to pause the kids’ access to the internet (Wi-Fi) automatically. In addition, they can customize the schedules on a weekly basis, so there is no hassle of cutting out the connection.
The prime reason for the development of bedtime mode is that customers have been asking Xfinity to design something that offered higher control in managing the screen time schedules. On top of everything, this feature is highly precise. Accessing this feature is possible through the web portal and smartphone app.
Once you access the portal or app, just click on the internet profiles that are used by your kid to access the internet connection. Then, click on “create a downtime schedule,” which will open a new window. Through the new window, kids can customize the screen time and internet access during meals, homework time, or any other event.
The best thing about bedtime mode is that parents have the liberty to customize the schedule, choose the time, and day to optimize when kids no longer have access to the internet connection once the clock struck the said time.
xFi
With xFi, you can restrict your kids from accessing the unreliable or incapable content on the devices through the parental control feature. In addition, you will be able to pause the Wi-Fi access and connection on the internet network as per the scheduled timing. In addition, you can set the active time limits for the kid’s internet profile for a seamless user experience.
Wireless Gateway
If you want to block some websites for your kids and want to make sure that your kids cannot access certain websites, you can use the wireless gateway admin tool. In this case, you need to search for the admin tool by searching the 10.0.0.1 in the URL bar. Once the window opens up, you can follow the below-mentioned to manage the services and block websites.
Website Blocking
Once the window is open, just open the parental control section and tap on managed sites. In this section, you can block the websites or keywords. For blocking the websites, enter the URLs of the website that you want to block. In case you want to block the keywords, simply add the keywords, and set the schedule. In addition, you can set up a trusted device, so only specific devices have internet access.
Navigate by selecting Parental Control > Managed Sites. Using the Managed Sites menu, you can block access to certain websites from local devices. Select Enable, then:
- Blocked Sites: Click Add and enter the URLs of the websites to be blocked, and set up a time schedule.
- Blocked Keywords: Click Add and enter keyword(s) that appear on websites you want to be blocked, and set up a time schedule.
- Trusted Computers: Specify the devices you would like to retain Internet access on your network by marking Yes next to the device name. If a device is selected as a Trusted Computer, it bypasses the configured Parental Control settings.
Similarly, you can use the managed service section, so you can restrict access to services and apps. Again, you can set a specific schedule for accessing the websites, apps, and computers.