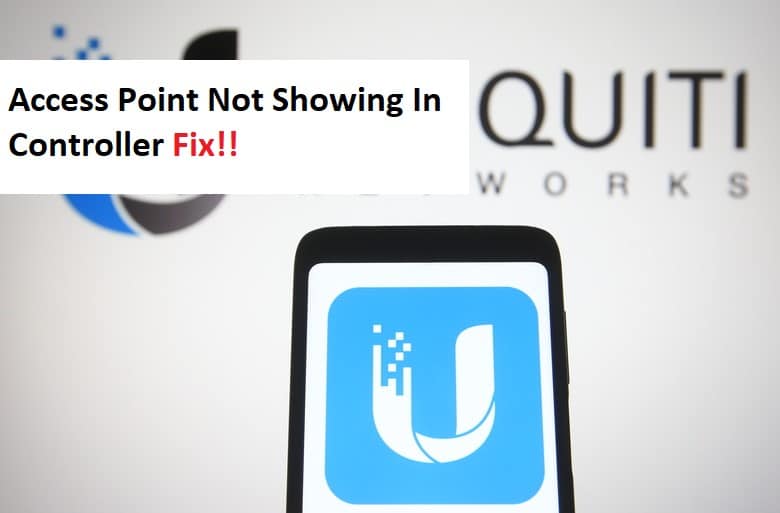
When it comes to extending the range and speed of their standard home network, users are willing to go above and beyond to investigate compatible devices to optimize their home network experience. Similarly, UniFi access points are an excellent way to broadcast wireless signals and manage wireless networks.
However, these devices are prone to technical errors, which is understandable given their inability to provide optimal performance. In this regard, one of the most frequently asked questions is why the UniFi access point is not showing up in the controller. As a result, we will provide some solutions to this problem.
UniFi Access Point Not Showing Up In Controller Fix:
- Reset Your Controller:
If your Unifi controller is unable to recognize your Unifi access points, there may be an issue with the controller’s configuration with the access points. If you are unsure whether the problem is hardware or software, resetting the UAP to factory settings is a smart option. To reset your Unifi access point, first ensure that no devices are disconnected from your controller during this process and that the UAP is not disconnected from the power source
Take the Unifi access point and look for a small reset button on it. Because the location varies depending on the Unifi model, consult a user manual to find the reset button. Then, using a paperclip, press the button and hold it until the LED lights go out. This will reset your UAP to factory defaults.
- Disable Your Firewall:
Although having a firewall on your device is a good security precaution, it can sometimes interfere with allowing access to networks on your device. Probably, your controller isn’t recognizing your access point because it’s been blocked by the firewall. So turn off your device’s firewall. Because the exact instructions may differ depending on the device model, you can always consult a manual and perform the steps to disable your firewall. Run another discovery round to allow the controller to detect the network’s access points.
- Create A CNAME:
Another workaround that has helped users solve the access point detection problem is to create a CNAME record in your DNS. Even though it may appear complicated, it is a very simple way to provide multiple IP addresses in addition to the original IP address to your network without the need for a separate network interface. Unless the IP address is external, your controller may not detect the access point due to the IP address variation. Creating a CNAME will thus assist your controller in recognizing your access point.
- Set Up A Super Admin:
It is a very useful yet basic troubleshooting step that many users overlook. When you configure your controller, you are given the role admin and super admin logins. Make sure you’re signing in with the super admin login because the device won’t detect new APs if you are using the role admin login.