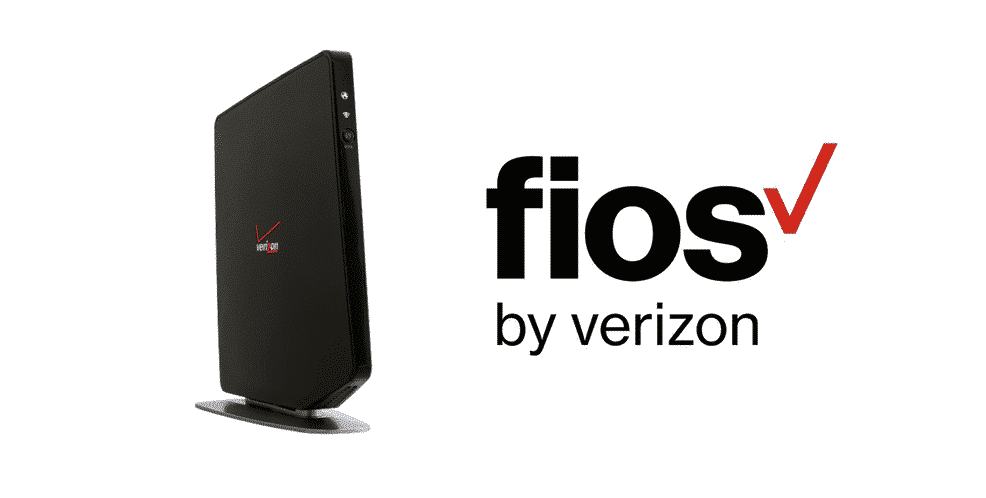
Having a fast internet connection in your home has become essential nowadays. This is because while you can enjoy using the services by watching movies and TV shows. People have now even started to work on their internet connection. Even banks have moved on to online banking. Which allows you to pay for your bills and purchase items straight from the internet.
Businesses and users can even store all of their data and information on cloud servers. This keeps it secured from third-party sources and you can then access it whenever you want to. This also leaves out the worry of the user having to lose all of their data in case of their device getting damaged or stolen.
Verizon Fios
Verizon Fios is a bundled package provided by the telecommunications company Verizon. This gives the user access to a telephone, television, and internet service. The all-in package comes with different bandwidth limits that you can choose between. Considering this, you must go through the specifications for the program before select a package. This should help you in getting the best possible speed for your usage.
Two Fios Routers In One House
People with a large home might want to install an additional router in their home. This is because a single router is not able to spread the signals all around their house. Answering the simple question of whether this is possible or not. Yes, you can easily install another Fios router in your house without much trouble. Though, there is a process that needs to be followed strictly. Make sure that you do not make any mistakes with this to avoid running into issues or errors.
- Start by taking off all of your devices from the internet connection. You can then connect a single computer system to your router through an ethernet cable.
- Reset your router by holding down the reset button behind it using a small pin for a few seconds. Once the lights on it start to blink, the user can then let go of the button.
- The computer system that you had plugged into your router should now ask you to set up a new password for your device. You can open up the networks tab on your device from the control panel instead.
- Once opened, proceed to access the settings and select ‘DHCP Server’ which should be under the ‘IP Address Distribution’ tab. You can now proceed to enter in ‘168.1.254’ in the End IP option and ‘192.168.1.11’ in the Start IP section. Once done, you can then proceed to select apply changes.
- Your router should now start to reset and you can then click on apply again. After the reset is complete, switch off your computer and take out its ethernet cable.
- Now plug the first ethernet cable into your second Fios router and then install a cable from the second router to your computer system.
- Switch on your PC again and start configuring the settings for your routers. Make sure that you disable the DHCP mode and then reboot your devices once the configurations are complete.