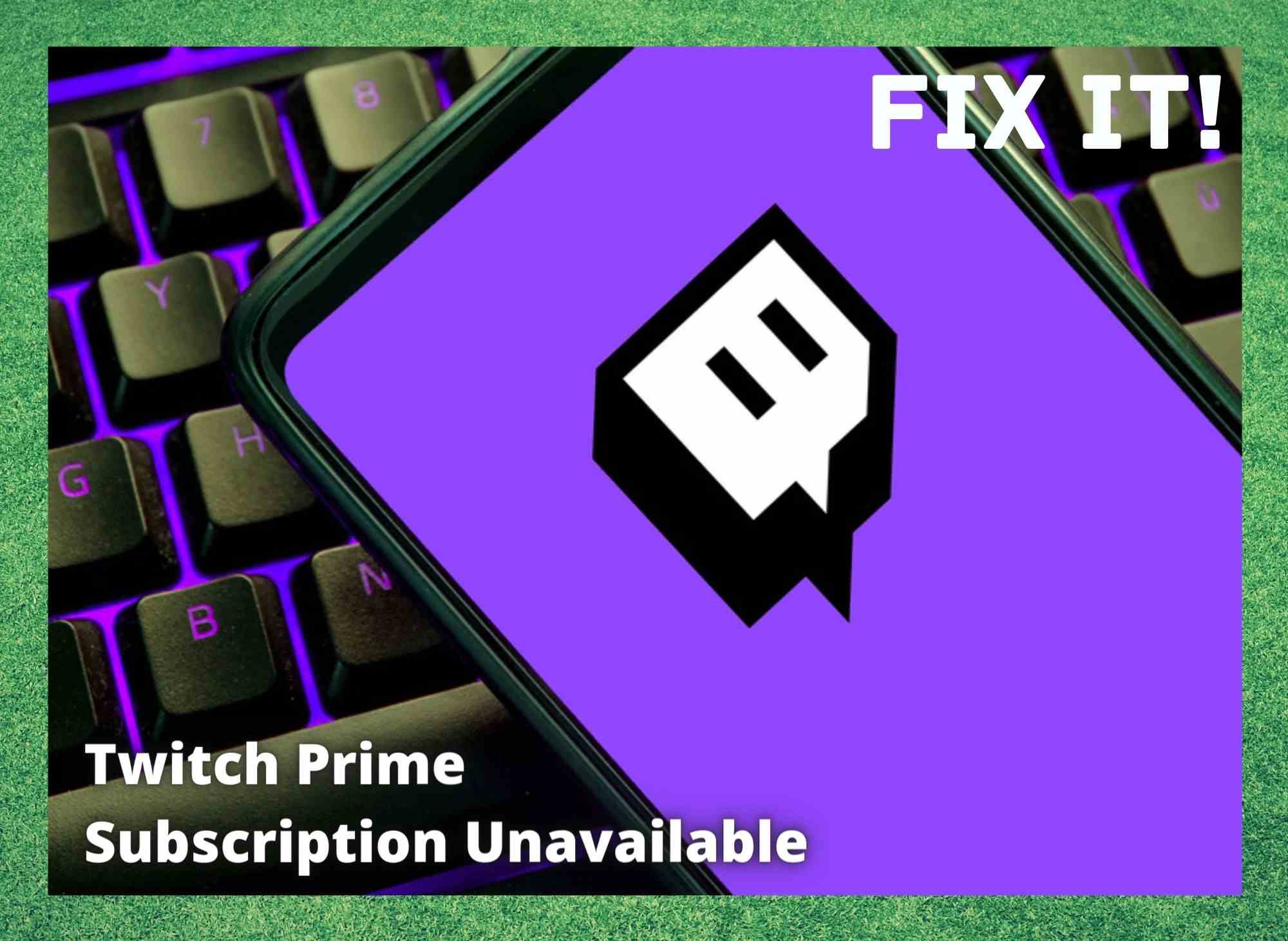
Before we start, we should point out that Twitch Prime has now been rebranded as Prime Gaming. However, many die-hard fans still refer to it by the old title of Twitch Prime, so for ease that’s how we will refer to it here. Twitch Prime is the ultimate subscription for gamers and lovers of watching gaming streams on-line.
For us, the best thing is its totally free if you already have an Amazon Prime membership. Twitch Prime allows you to support your favourite content creators, and every month you get the opportunity to subscribe to one Twitch Streamer for free.
They get a small financial contribution, at no further cost to you too! Not only that, but you get to watch their stream without having to watch any ads at all. Additional benefits include free games to download and in-game downloadable content too.
Some members have unfortunately reported issues with reoccurring error messages when trying to log on, stating ‘Twitch prime subscription unavailable.’
This can be super frustrating so we’ve created a simple check list of regular issues that can cause this, the reason why you might be getting this message, and where possible – a simple fix so you can get right back to enjoying your gaming.
Twitch Prime Subscription Unavailable
1. Is it your membership?
If you are what’s classed as an invitee – for example, if you are accessing Amazon Prime as the invitee of a Household Account, then you won’t be eligible for the free membership to Twitch Prime. Your option here is to pay to take out your own subscription. You can either subscribe to Amazon Prime or Twitch Prime.
But given that you get Twitch Prime free with Amazon Prime for the same monthly cost, it makes economic sense to take out the Amazon Prime subscription. Alternatively, you could find another gaming platform to use.
2. Student Membership
If your Prime membership is a student one and you are getting the benefits of membership for free, then unfortunately you are exempt from this additional perk. As such, you can only get a free 30-day trial and once that’s used up you can no longer access the platform.
However, if you are trying to use the service after you’ve had your 6-month Amazon trial and are a fully paid-up student member, then you should be able to access the service. If this is you then pay close attention to the solutions coming up as one of these could work for you.
3. Check payment status

So, if you are not an invitee, or a free student member and have paid up for the full membership, then the first thing to do is check for any issues with your payment. Open up Twitch Prime and navigate to the wallet page. This can be done by clicking your profile icon.
You should then see a menu which has a wallet icon, click on this and it’ll take you through to the payment screen. From here, you can see if your membership has lapsed and update the payment method if needed.
If your previous subscription is still in date, then you are all set with this. But, you still need to work through some of the other problem-solving options to get everything back up and running again.
4. Reboot

So, anyone who has ever worked in an environment with an I.T department will at some point have been asked the question “have you turned if off and back on again?” It’s often an in joke in the office, but the thing is for some issues a reboot will actually work.
If you have the option to turn your device off totally, we recommend switching it off and leaving it off for at least five minutes. Then, simply switch your device back on and try again. If you don’t have the option to turn it off totally, then select the restart option from your menu and see if the problem is fixed when you log back on.
5. Clearing your browsing cache & cookies
Over time all those cookies left behind with browsing can really slow down your machine, your connection speed, and in some cases stop it working properly altogether. This can cause big problems when you are trying to stream anything.
Good PC housekeeping should include a regular clean up on cookies and your cache. But if this isn’t automatically done you will need to go in manually to fix this. If you haven’t done this before, the steps are as follows:
Open Google Chrome in your browser and then tap the 3 little dots on the right-hand side. Select ‘more tools’ from about two thirds of the way down the menu and then the ‘clear browsing data’ option.
Make sure you select the boxes with cached files, images and cookies and then click ‘clear data.’ Once this task is complete, try to log in to Twitch Prime again and hopefully your issue is fixed.
The Last Word
If none of this works, then you have probably exhausted all avenues that you can try on your own. Your next step is to contact the support team at Twitch Prime and see if they can use their extensive knowledge to get to the root of your problem.
When you contact them be sure to let them know all of the things you have already tried that haven’t worked. This should help them identify your problem and solve it for you even quicker.
