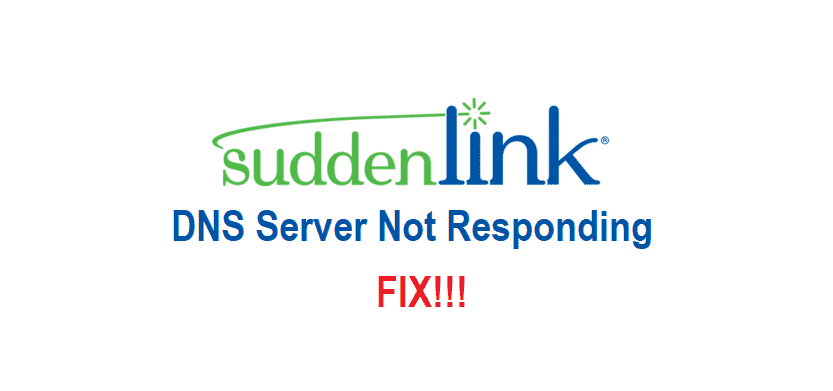
The DNS or also known as the Domain Nam System is basically a system used by most services or computer devices to establish a connection with your internetwork. This system will translate any hostname it receives to an IP address which in short helps your computer to read it. Without this feature, a computer would be unable to read these addresses and then give you access to the internet.
It also helps you to read the address as it is converted from a line of numbers to the name of the website you are trying to access. Keeping this in mind, some Suddenlink users have said the DNS server on their devices is not responding. By using this article, we will be providing you with some steps to fix this error.
SuddenLink DNS Server Not Responding
- Change Your DNS Server
One of the most common solution for this problem is to change your current DNS server.
- This can be done by first of all opening up the control panel on your computer or laptop.
- Locate the network connections tab under the network settings and then open it.
- On the top right of your screen, you should be able to see the option for changing adapter options.
- Open it and then select the network you are using in the screen that pops up.
- Open up the properties of your network by right clicking on it and then selecting properties.
- Now select the tab labeled as Internet Protocol Version 4 and open up its properties as well.
- Finally, under the options select the one referring to using the DNS server address manually and enter up an address.
The recommended address for people is usually 8.8.4.4 as alternate and 8.8.8.8 as the preferred primary DNS server. Although, you can search the web for some alternate DNS server addresses to be used on your device.
- Disable IPv6
Another way to fix this error is to disable the IPv6 service of your internet. For this similarly open up control panel but this time open up the view network status and tasks tab located under the network settings. Click on your following connection and then proceed to open up the properties of it after a tab pops up on your screen. Locate the IPv6 tab under these options and uncheck it to successfully disable it. Save the settings and close them and this should be able to fix your problem.
- Start Computer in Safe Mode
If neither of these works out for you then you will need to boot up your system in safe mode. This gives your device administrator privileges which should stop any service from preventing your DNS server to connect. Restart your computer and run it in safe mode this time.
Check if that fixes your problem. If that is the case then that means that some program is interfering with your connection making the DNS server to not respond. Locate any program that is related to network and security and disable or uninstall to use your internet again without any errors.