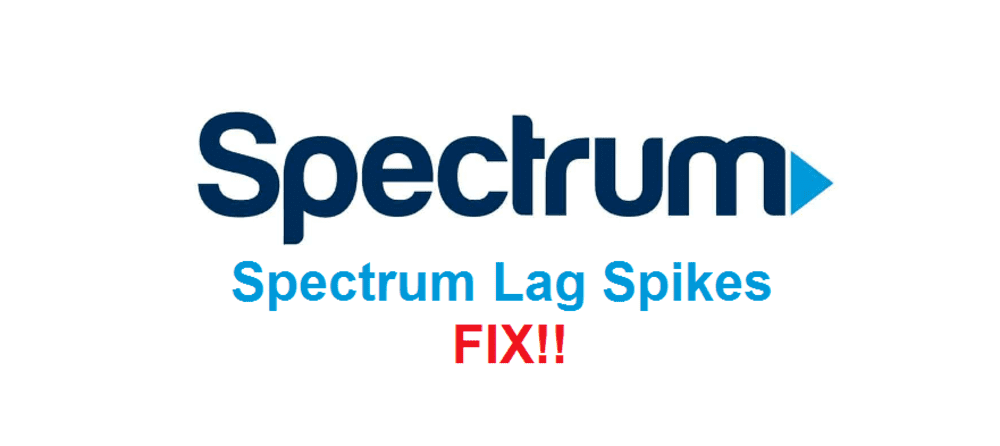
This modern world demands unhindered connectivity, and wireless internet connections have become a priority. That’s to say because wireless connections are known for their convenience and flexibility. But like everything else, wireless connections have a fair share of problems. Similarly, if you are a Spectrum internet connection, you would know about lag spikes.
Spectrum Lag Spikes
Lag Spikes – What Are These?
The lag spikes can occur due to multiple reasons, but the outcome will be the same, inclusive of command delays and unresponsiveness. Lag spikes can be hard on gamers because it causes delays in controls, leading to score loose. These lag spikes are pretty common with Spectrum but don’t worry, we have outlined some tried and tested troubleshooting tips!
1) Number of Devices
With an increased number of device connections, the internet capacity is saturated, leading to lags. So, you need to reduce the number of connected devices. It is advised to connect only the in-use device with the internet to ensure you can line out the bandwidth and network issues. The internet speed will improve significantly once the number of connections is limited.
2) Software
With multiple apps and software running on the computer system, the internet speed will be hindered. This is because multiple software uses the internet in the background for update purposes, which can lead to slow network connectivity. The most important app is the anti-virus program because it continuously uses internet signals and keeps downloading the virus definition. So, it would help if you closed down all extra programs from the taskbar, but make sure you download the important updates later.
3) Auto-Configuration
If you are using Windows Vista and Windows XP, the lag spikes are usually caused because of the constant search for new wireless networks. So, in that case, you need to disable the auto-configuration feature for networks. This disabling will lead to a clearance of a considerable amount of lag in Windows XP and Windows Vista.
4) Position Matters
The Spectrum router should always be in line with the computer system to receive better internet signals. We know that wireless connection provides internet access around corners and different floors, but closer to the proximity, better the internet signals will be. This is because the interference will be reduced. So, make sure your router and computer device are in close proximity.
Fixing Spectrum Lag Spikes on Windows 7
If the Spectrum internet is causing issues on Windows 7 computer system, follow the below-mentioned steps;
- Open the command prompt and look for REGEDIT
- Go to the interface entry and find out the IP address of your internet connection (IP address is usually available at the back of the router)
- Now, add a new entry by typing in “TCPNoDelay”
- Tap on the Modify button and enter the option 1
- Close down the registry and restart the computer
This restart will apply the new settings. These steps will reduce the lag spikes, leading to improvement in the gaming latency.
Fixing Spectrum Lag Spikes On Windows 10
The way you download and install the updates on the computer will directly impact the lag in Windows 10. This is because Windows 10 utilizes peer to peer networking because even after the update is installed, the system keeps working on other updates. So, follow the below-mentioned steps;
- Go to the settings
- Scroll down to the update and security option
- Move to the Windows update
- Click on advanced options
- Tap on delivery optimization and choose the update delivery method
- Disable the option, “updates from other places”
Windows Performance
You might not have thought from this perspective, but the Windows performance will directly impact the frequency and intensity of lag spikes. In the same vein, the choice of different programs will impact efficiency as well. In this section, you need to prioritize the apps and software that demand higher efficiency.
All the apps have internet connectivity by default or when they are installed, and updates will run in the background. So, if you need to prioritize the apps, follow the below-mentioned steps;
- Go to the Control Panel
- Look for the performance section
- Move to adjust the appearance and performance of Windows
- Choose the preferred virtual memory of the PC through the Advanced settings page
- Change the settings according to your preference