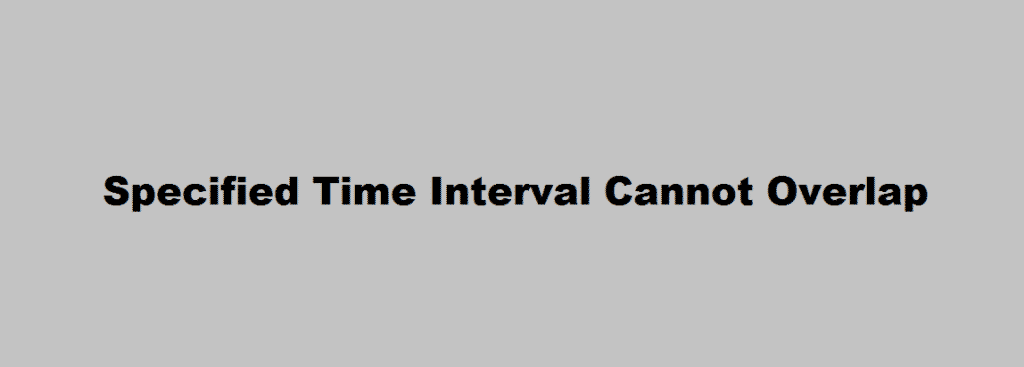
Sometimes when you log onto your Asus router interface, a dialog box pops onto your screen displaying an error. A line that stands out within the error message reads, “specified time intervals cannot overlap,” what does it mean?
Your Asus router has a time zone setting. Originally this setting is set to automatic, but you can manually enter a custom time zone. But due to an update or some faulty information the error saying ‘specified time intervals cannot overlap’ may show up.
Specified Time Interval Cannot Overlap
There are some solutions you can employ to solve this problem.
1) Reboot your Asus router
Your time zone settings can be set to normal through a reboot. Rebooting your Asus router is easy all you have to do is follow these steps:
- Take the Asus router power cord and pull it out of the socket. Keep it turned off for at least five minutes.
- Turn on your router, connect it to your PC, and open the web browser.
- After typing in the IP address press enter to continue onto the next step. A new page will pop up, fill in the boxes with correct information, and press enter.
- After entering the user interface scan the upper area thoroughly. When you find a button that reads reboot, move your mouse over to that button and click it. Wait until rebooting is complete. Check if your router’s time zone issue is fixed.
2) Inputting correct information through a reliable source
You might have messed up the settings by inputting incorrect information while choosing a custom time zone. You can fix this by following these simple steps:
- Open your web browser and search for time zone settings.
- After you have gathered the required information, click on the search bar and type in the IP address. Pressing enter will open up a new page, fill in the boxes with correct information, and press enter.
- After entering the user interface scan the Advanced settings tab thoroughly. When you find the option called Administration, move your mouse over to that option and click it. Wait until rebooting is complete.
- Clicking administration will open up a new set of settings. On the upper portion, look for the tab called System and select it.
- Within the administration’s system settings, you will find the option which allows you to change your router’s password. Below the option for Password, you will see a setting called Basic configuration. The setting Basic configuration will have the option Time zones.
- Enter the information you had gathered before and click on apply.
- Re-enter the user interface to check if the problem is resolved.
3) Resetting your Asus router
Pressing a tiny clickable button on the back of your Asus router will allow you to reset the device. The button is extremely small and can only be accessed through a sharp pin-like object. Your device will only reset if you keep pressing the button for a few seconds, not more than 15. Your routers power LED will start to blink once the resetting process is completed. Re-enter the user interface to check if the problem is resolved.