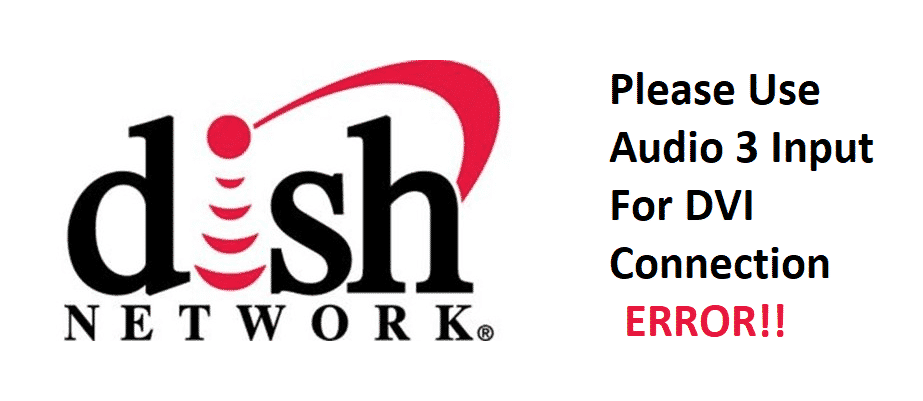
For everyone who uses Dish, they tend to struggle with weird errors and that’s probably why you are here as well. For instance, when you tune in and get the “please use audio 3 input for DVI connection” error, there is probably something wrong with the cables. However, there are some additional causes as well and we are talking about the troubleshooting methods!
Please Use Audio 3 Input or DVI Connection Error
1) HDMI Inputs
Whenever you are using the Dish with your TV and get the audio 3 input error, we suggest taking the matters to the HDMI connections. With this being said, you need to try using the HDMI 3 or 2 inputs on your TV. Once you change the connections to HDMI inputs on the TV, the error will probably go away. However, we suggest switching off the TV before you change the inputs.
2) Reboot
In case changing the HDMI input didn’t work, it might be some minor software issue. Keep in mind that these software issues can be resolved by rebooting your TV. So, just take out the cable connections (including the power cords). Let those cables rest for five minutes and start inserting the cables again. You should restart the TV after inserting all the other cables (put in the power cord at the end).
3) Video Output
Okay, so if you didn’t manage to fix the error, there are high chances that your Dish doesn’t support the video output option. In this case, you will need to change the Dish model and connect it to the TV.
4) Display Settings
If you are unable to get rid of this error and you are using the HDMI connection, we suggest opening the settings. That’s to say because you need to open the TV settings and move to the display tab. With this being said, make sure the settings are not set to the DVI settings. You need to check the HDMI or auto option because it streamlines the connection for every cable type.
In addition, if you are using the HDMI cables, we suggest changing the display settings to 1080p while optimizing the video output settings. Secondly, we suggest that you change the TV settings from audio to video and it will fix the potential errors in the settings. As a result, the error will be eliminated.
5) Drivers & Cables
Whenever you are struggling with this error, keep in mind that cable is the first thing that you need to replace. With this being said, you need to change the cables and try the new ones; the new cables will fix the issue if it’s occurring due to the cable. Secondly, you need to check the drivers (yes, we are talking about the soundcard driver). One needs to ensure that you’ve downloaded and installed the latest soundcard and it will fix the error.
The Bottom Line
For everyone who is unable to fix the error with the troubleshooting methods, you should try calling customer support and share the issue with them. They will either inform you about the issue at the backend or share better fixes.