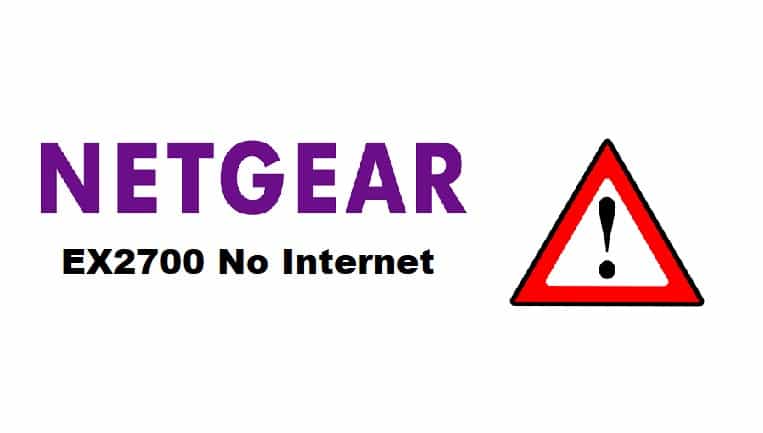
The NETGEAR EX2700 is a Wi-Fi range extender that is popular among users due to its excellent coverage and compact design Since modems and routers have a limited range and coverage, if you want to access your internet over long distances, Wi-Fi extenders are one of the most cost-effective and convenient options.
However, we have noticed that with the NETGEAR EX2700 no internet error occurs frequently for users. Though it is common for broadband devices to experience basic connection issues, we will discuss some workarounds to get your NETGEAR EX2700 working fine again.
Fixing NETGEAR EX2700 No Internet:
1. Location Of Your Extender:
The location of your extender could be one of the reasons it is not connecting to the internet. An extender connects to the router, which provides it with a network connection. As a result, certain considerations must be made regarding the location of your extender.
The Wi-Fi extender should be placed close to the router. Make sure they are not too close together, as their signals may interfere. Avoid putting your extender in a confined or suffocated space. Microwaves, washing machines, and Bluetooth devices emit small amounts of radiation that can interfere with the signal of your extender. As these devices are susceptible to interference, keep them away from the extender or router.
2. Check Your Connections:
Another reason your extender isn’t connecting to the internet is that it’s not properly configured. It is sometimes the only issue that disrupts your network. As a result, ensure that the cable connections between the extender and the router are secure and proper. Using the wrong or defective cables can make it difficult for your extender to fetch your router’s signals.
3. Update The Firmware:
Firmware is in charge of your device’s improved performance and ability to communicate with other networking devices. If there are no exceptions in the configuration or placement of your extender and the problem persists, check the firmware. Your extender may have a firmware update that has yet to be examined. You can check for updates and install the latest firmware version on your device using the NETGEAR nighthawk app or the web interface of your extender
4. Reset Your Extender:
Resetting your extender erases all of your device’s configured settings and returns it to its factory state. Even though many users are hesitant to reset their extender, it is still the best option for troubleshooting minor software issues. It is possible that when you update the software on your router, some of the extender’s settings will become incompatible with your router, resulting in connection issues.
To reset your extender, use a paperclip to press the reset button until the power LED light blinks and changes to amber. When you release the reset button, all of your extender’s LEDs will go out. Take note that the power LED should remain static amber for nearly 30 seconds. After a while, your power LED will flash a steady green light. Your extender has been reset to its factory settings.