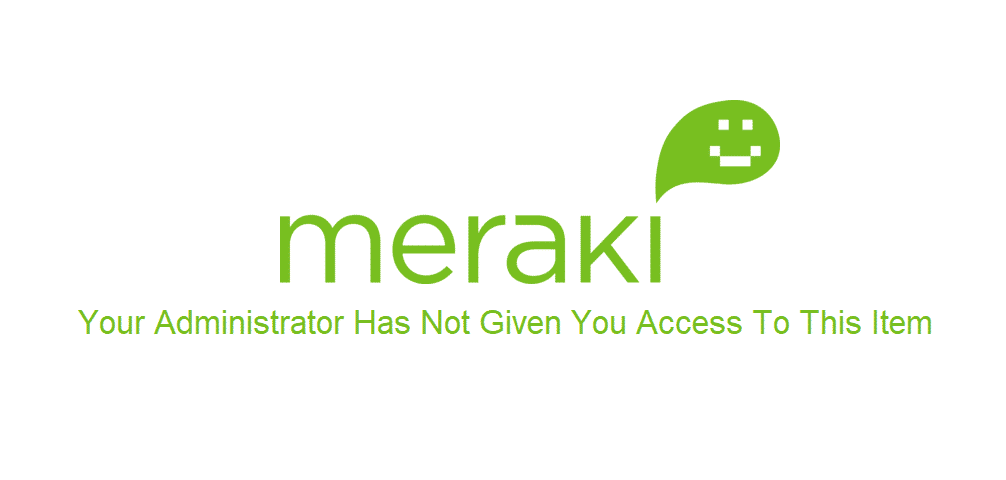
People who use lots of devices in their homes might sometimes want to keep a check over them easily. Alternatively, someone in a business might want to see what their employees are doing. Taking a look at these devices manually can take a lot of time and will most likely be impossible if there are lots of users.
This is why companies like Cisco Meraki have come up with central hub systems that allow you to connect your devices. You can then keep a check over all of these through a single administrator device.
Though, recently some Meraki users have been complaining that they receive the error ‘Your administrator has not given you access to this item’. Considering this, we will be using this article to provide you with a few troubleshooting steps regarding this issue.
Meraki Your Administrator Has Not Given You Access To This Item
- Allow Access to The Application
The error code indicates that the device you have set as the administrator has blocked off the following application you are trying to access. Talking about this, you are most likely trying to update or use a program that has been disabled by the central device. If you want to access it then your only option will be to first allow this device from the administrator system.
The user can simply do this by opening up the main control page on their Meraki application. This should show the status of your users and what program they are trying to access. You can set the approval status for this software to be allowed. After which people should now be able to access the application which was previously giving them errors.
- Sync Your Devices
If the user has already allowed the program to be accessed but is still getting the same issue. Then this might be because your devices are not properly in sync with each other. You can check the status for this as well from the application of Meraki. Go to the system manager and then browse through these to find the overview tab.
This should contain the devices you have connected to your system along with their last synced time. If you notice that the network is not in sync then the user should proceed to check all of their connections. Make sure that all of these have access to the internet and are wired up if you are using a cable connection. Syncing up all of your devices again should allow you to access the application again.
- Reset Connection
Another reason why you can get this error is that your device is not properly connected to the main hub. This usually happens when the connection between the system and your device gets interrupted. One simple way to fix this is by completely removing your device from the network and then setting it up again.
Make sure that there are no interruptions in between. Once the device is connected again, the user should be able to start updating or using the program which was not previously available.