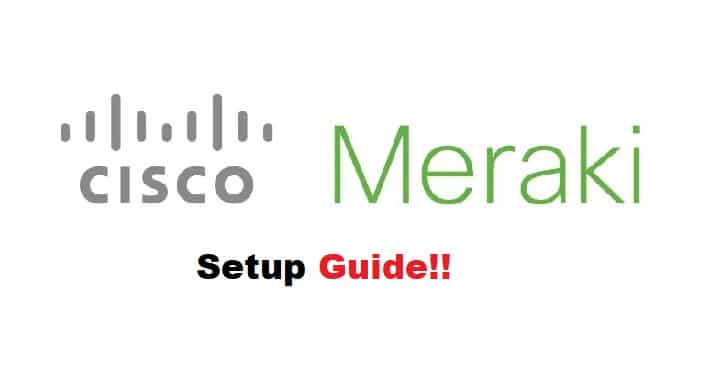
Setting up and configuring devices may not be as difficult as it appears, but if you are a beginner, you may encounter some errors that can consume your time. Setting up a Cisco Meraki differs from traditional hardware installation in that you can easily configure it using the Meraki cloud before running it physically.
Users have been looking for procedures to set up their Meraki, but they can be rather complicated so, in this article, we’ll go over how to set up Cisco Meraki is a simple procedure
How To Setup Cisco Meraki?
Setting up a Cisco Meraki is simple, but the real work begins when you must configure your Meraki cloud. Because this web tool is in charge of managing your network, you must ensure that no steps are skipped for a smoother performance. A minor configuration error can result in frustrating performance problems with your Meraki unit. So, let us look into your Cisco Meraki configuration.
- Go to https://dashboard.Meraki.com.
- Enter your name, email address, password, and any additional information in the appropriate fields, then click the Create Account button.
- Now proceed to network creation. This is significant because it will house all of your network’s information, devices, and configurations.
- Log in to your Meraki dashboard and select the Register Meraki Devices option. Click on Next
- Enter the required information, such as the device’s name and network type.
- Enter the serial number of the device you want to add to your Meraki cloud and click the Claim button. You can add as many devices as you want and then click the Claim button to add them to the network.
- The next step is to set up a System Manager Network. Go to your Meraki dashboard and select Set Up System’s Manager.
- Click on Next
- Enter the name of the network to which you’ve added your devices.
- From the drop-down menu, select EMM (System Manager).
- After that, you must add the licenses for your newly added devices.
- Navigate to the Organization tab and select Configure. Then, select Inventory.
- Now, in the box next to the Claim button, enter the order number associated with your device and click the Claim button. This is only possible once per line.
- Your devices should now be in your inventory. To add them to the network, check the box next to the device and then select the ADD TO option.
- Under the Existing Network section, add the device to the newly created network.
- Then choose to Add to Existing.
- Your devices are now ready for configuration.
The only thing left to do now is to install your hardware. You can find installation instructions for a switch, gateway, or access point in their respective manuals. Your Cisco Meraki will be ready to communicate with your dashboard once it has been installed.