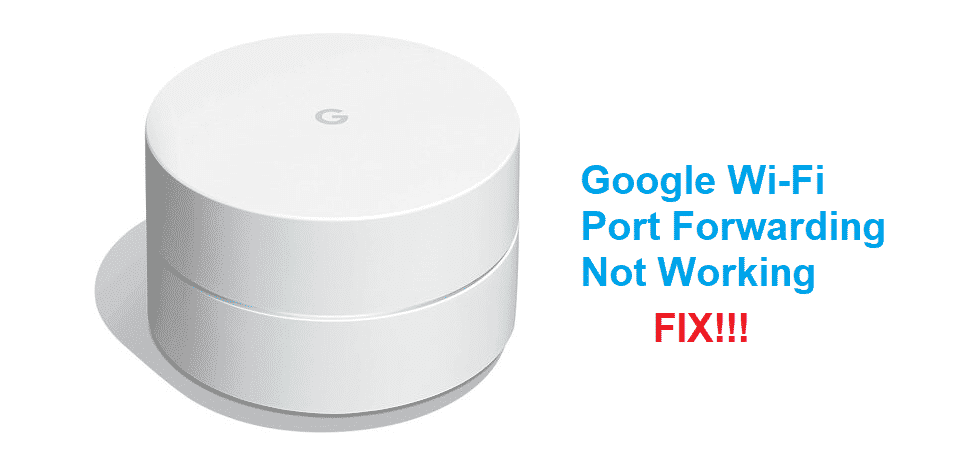
In case you enjoy online gaming and streaming, you would know how important port forwarding is. This is because the port forwarding can send connections to specific devices without causing lag. People often use Google Wi-Fi routers, but people have been complaining about Google Wi-Fi port forwarding not working. So, let’s see how this can be fixed!
Google WiFi Port Forwarding Not Working
1) Firmware
Just like other routers, the Google Wi-Fi router also has the firmware for functioning properly. For this reason, if the port forwarding is not working, you must check the firmware. The Google Wi-Fi router will only work fine if the firmware is updated on the router. You have to check the Google router page and look for the firmware update.
If the firmware update is available, download it on the router and try port forwarding again. On the contrary, if the firmware is not available on the Google website, you have to check out the next troubleshooting method. Some people also have been blaming the firmware configurations, so update it at your own risk.
2) Wiring
When we are talking about port forwarding with Google Wi-Fi router, you must keep in mind that wiring is up to the mark. The users will have to ensure that router and switches have proper wiring. First of all, you have to inspect the wiring associated with the Google Wi-Fi router and ensure that there are no damages to it.
If you can see some damages to the wiring or switches, you must replace them. Also, it is suggested to choose the right brand because it can impact the performance.
3) Priority Device
If the port forwarding is not working even now, you have to choose the new priority device. For creating the new priority device, you have to open the Google Wi-Fi app and move to the settings tab. From the settings tab, toggle off the cloud services for at least ten seconds. After ten seconds, connect the cloud services again. Then, tap on the bac arrows because it will shift to the settings tab.
From the settings tab, click on the priority device and add the new one (or create a new one). When you add the new priority device, we are certain that port forwarding will start working within a few minutes.
4) Client Device Reboot
You might be tired of the reboots, but this simple reboot can fix the errors in the system. For this reason, you must reboot the client device for some minutes. There are high chances that port forwarding will start working as you want it to. In addition to this, you have to check that the TCP and IP details of the client devices are correct. This is an essential point to consider because the client device needs a valid IP address.
5) Power Cycle
In case you have rebooted the client device, but the port forwarding is still not working, you can switch to the power cycle. For power cycling, you have to power cycle the modem as well as the Google Wi-Fi router. The power cycle can be done by unplugging the power cord from the Google Wi-Fi router and wait for a few minutes, so it can switch off completely.
When the Google Wi-Fi is completely switched off, insert the power cord again and wait again, so the Google Wi-Fi router can switch on completely. All in all, the power cycle is highly likely to fix the port forwarding issue.
6) WAN IP Address
When you are trying to set up port forwarding, you have to check the public address of the WAN interface of Google Wi-Fi. In case the WAN interface is working with a private IP address, it can adversely impact the port forwarding. That being said, you can access the WAN interface of the Google Wi-Fi router through the internet.
In addition, the WAN IP address must be public for port forwarding to work. In addition to public settings, you have to ensure that there is no double NAT.
7) Ports Must Be Open
To summarize, if the port forwarding is still not working on the Google Wi-Fi router, you have to ensure that the ports are open. For this purpose, you can use the port test program for testing the port forwarding. In addition, if the ports aren’t open, you can use the program for opening the port on the system.