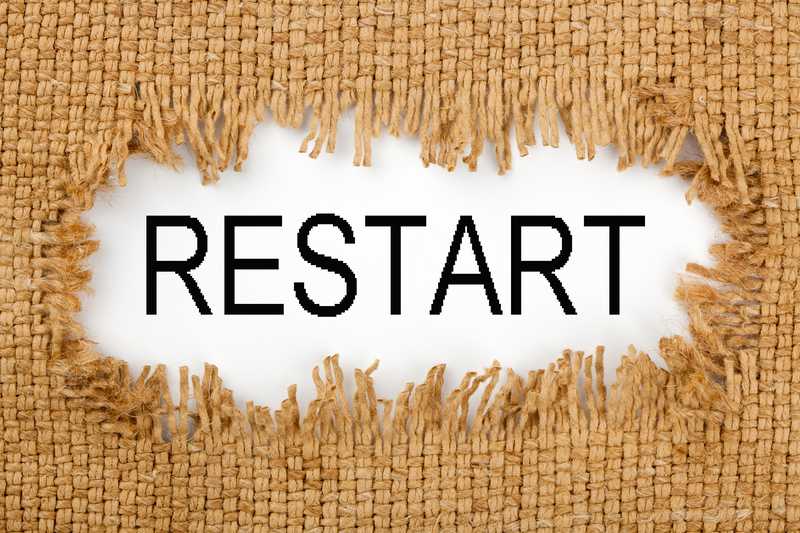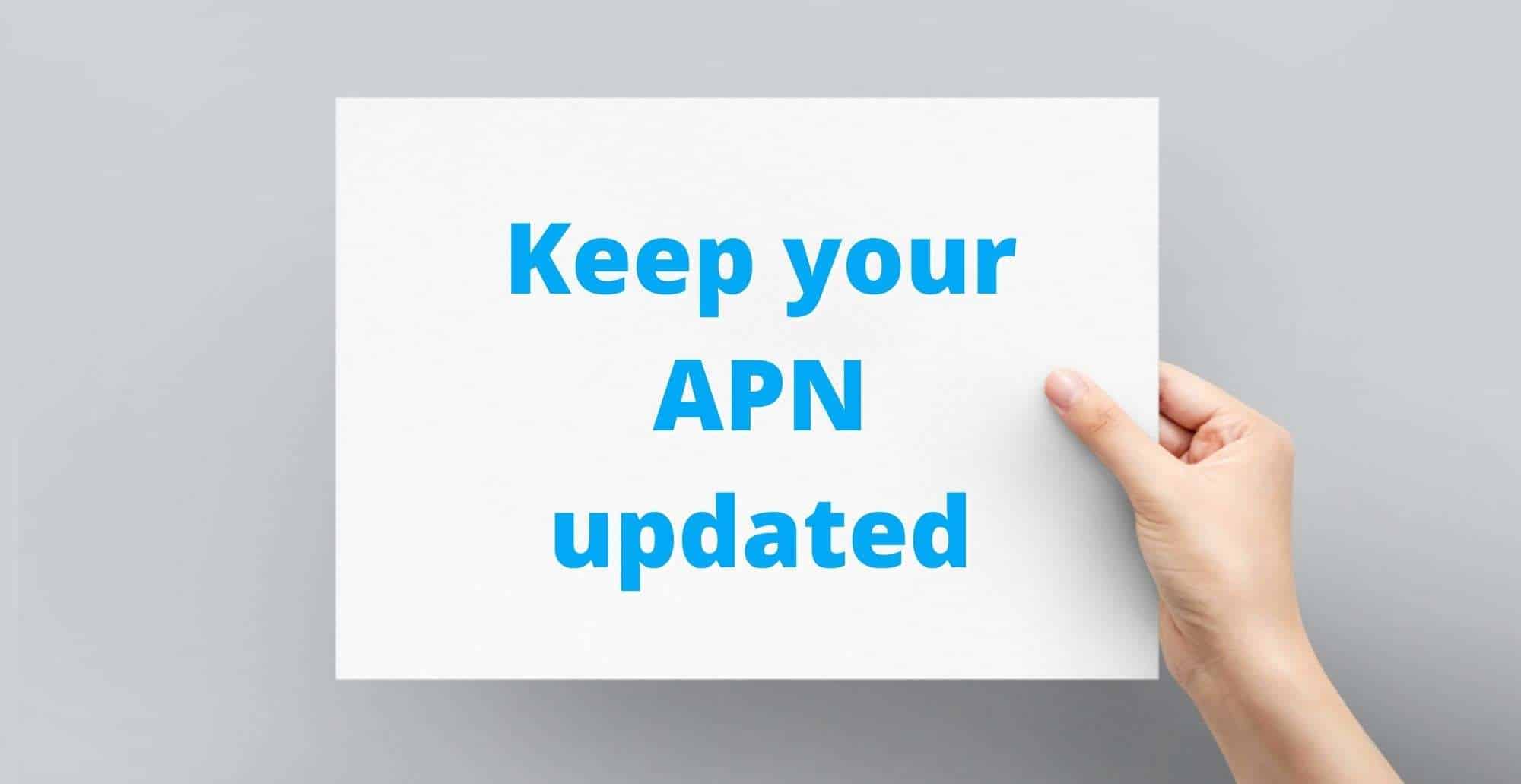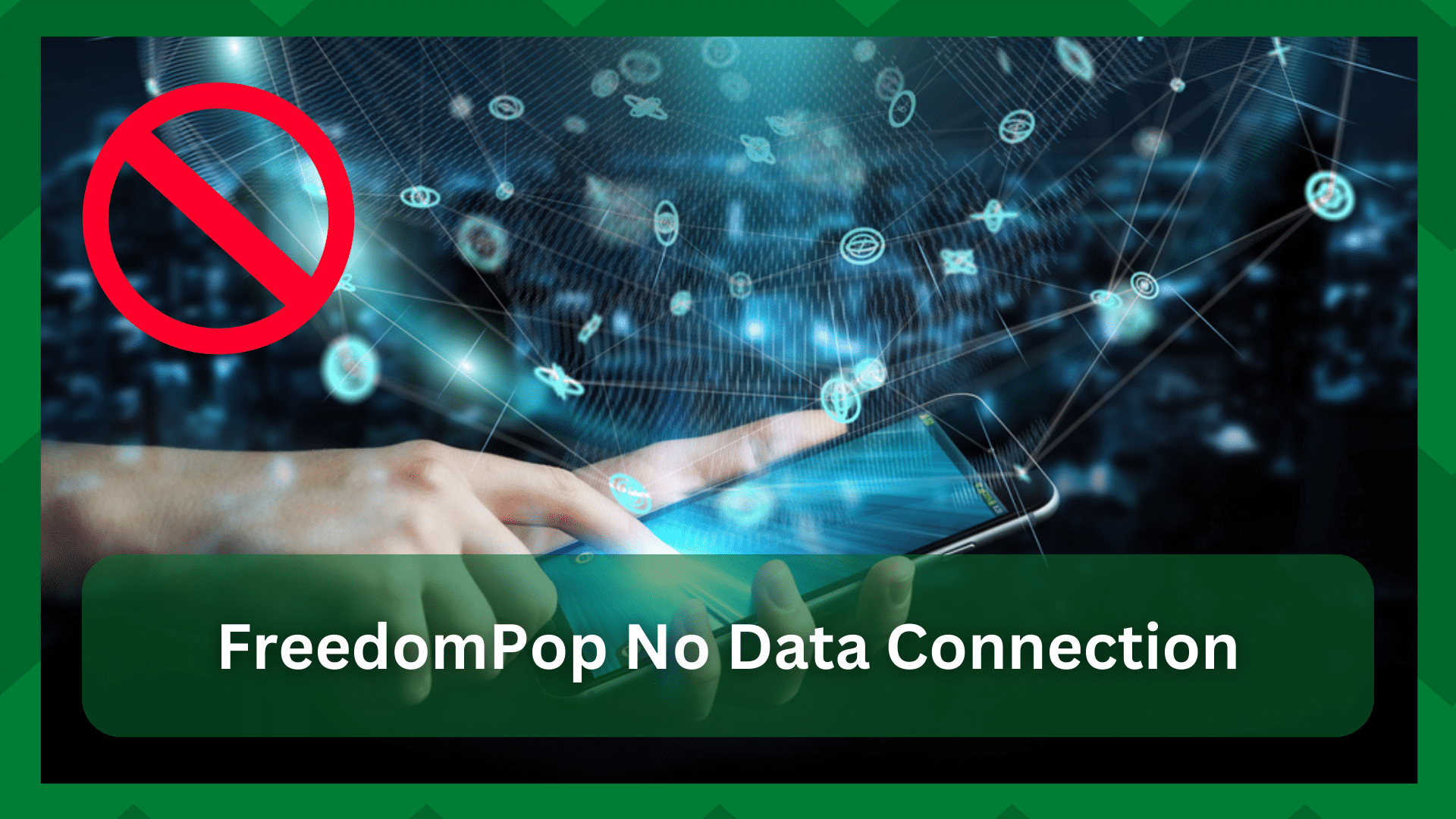
FreedomPop is a great network service provider offering mobile data services. Mobile data is a promising choice for people who are always on the go and need a reliable internet connection.
It can be used for downloading media content, browsing the internet and social media, and making calls (yes, you can make calls through mobile data).
Many people subscribe to expensive mobile data plans, but FreedomPop is offering much better plans at affordable prices.
So, if there is an issue related to FreedomPop’s no data connection, it will hinder your browsing experience. In case you have a data connection error, we have a handful of solutions to help!
Fixes For FreedomPop No Data Connection
- Check The Data Limit
Irrespective of which mobile data plan you have purchased, it has a limit. When the data limit passes, it means that you no longer have a mobile data allowance.
For this reason, if there is no data connection, it’s likely that you check if you’ve reached the data limit.
The easiest way to check the data consumption is to open the smartphone’s settings and open the data usage tab. In this tab, you will see how much data you have used in a specific time period.
In case the allocated data has been consumed, the mobile data will stop working and won’t get any connectivity. So, just open your FreedomPop account and upgrade the plan.
On the other hand, if you don’t want to get this issue at all, we recommend turning on automatic top-up to ensure you automatically get new data whenever the previous limit has been reached.
- Reboot Your Smartphone
Many people joke about rebooting the smartphone to fix the problems, but it actually works. A reboot is actually very simple and can help improve the connection.
To reboot the smartphone, we recommend switching off the smartphone for four to five minutes and then turning it on.
Depending on the smartphone model, you can press the volume up and power buttons together for a few seconds to turn it off.
When the smartphone turns on again, wait for the network stability – there should be two to three signal bars on your screen to ensure a better connection.
- Reset The Network Connection
If you don’t want to reboot the smartphone for any reason, you should reset the network connection. For this purpose, you can use airplane mode.
To turn on airplane mode, you have to open the settings and go to the connections or wireless networks tab.
From this tab, scroll down to airplane mode and toggle it on. As a result, you will see an airplane symbol in place of signal bars. After a few minutes, toggle off the airplane.
Once airplane mode is disabled, your smartphone will take a few seconds to get a stable connection. We recommend that you let the signal bars stabilize – there must be two to three signals.
- Check The Network Mode You Have Selected
If resetting the connection hasn’t worked for you, you should check if you have selected the correct network mode. This is because every network mode has its limitations.
When it comes down to FreedomPop, you should use 4G network mode from the network connection settings because it promises the best internet connection.
Many people select 3G network mode because the coverage is better, but it leads to slow internet or zero data connection.
To check and change the network connection, you should open the mobile data section from the smartphone’s settings and scroll down to network mode.
From this page, you should select 4G mode. In addition, you should avoid using the “automatic” option because it can change the network mode without asking for your permission.
- Take Out The SIM Card
The fifth step is to take out the SIM card from your smartphone because removing and reinstalling the SIM can help resolve the mobile data issues.
For this purpose, you should immediately turn off the smartphone and take out the SIM card. Once the SIM card is removed, wait for a few minutes before you install the SIM card again.
Then, wait for the network to connect to its server and try using the mobile data. Also, when you take out the SIM card, you should make sure the SIM card slot is clean and the SIM card isn’t damaged.
In particular, if the chip of the SIM card seems damaged, you should contact FreedomPop for a SIM replacement to improve the connection.
- Reset The APN Settings
If you need to use the mobile data service, the smartphone must be configured with the APN settings correctly. That’s because the phone carrier will communicate with the smartphone with the help of APNs.
The APN settings include the gateway settings and IP address that helps you connect to the internet. So, if the data connection is still nary, you should immediately reset the APN settings.
For this purpose, you have to open the network settings from the smartphone settings and go to the Access Point Names option.
As a result, you will be able to check out the APN list saved on the smartphone and tap on the “reset to default” option. Then, the APN settings will be reset.
Keep in mind that you will have to contact FreedomPop to send you new APN settings through text messages after resetting the APN.
On the other hand, if you need new APN settings for your iPhone, you can download the APN settings with the help of the configuration link available on the FreedomPop website.
- Adjust The APN Protocol
If you don’t want to reset the APN settings or it hasn’t resolved the issue, you should try adjusting the APN protocol.
The recent models of smartphones allow users to change the APN protocols. Ideally, you must open the APN settings on the smartphone and scroll down to the protocol.
If the protocol field is empty, you should select IPv6 or IPv4 options. Once the APN protocol is adjusted, save the setting and try using the mobile data again.
- Software Upgrade
Another solution is upgrading the smartphone’s operating system because software bugs can interfere with data connectivity.
We recommend that you open the “about” section of the smartphone and scroll down to the software update tab.
If the software update is available, there will be a red dot in front of the update button. So, just click on it, and the software update will start downloading.
Once the update has been downloaded, it will be automatically installed on the smartphone, promising a better connection.
- Factory Reset The Smartphone
Factory reset is a severe step as the network settings will be deleted, and your data will be wiped off as well. For this reason, we recommend backing up the important data on some other device.
Once the data backup has been created, you have to reset the smartphone to factory default settings. You can open the settings, go to the backup and reset tab, and click on the “factory data reset.”
You might have to provide some confirmation, such as entering the smartphone’s password, before the reset process is completed.
The final note is that a factory reset should be the last resort because you will have to configure your smartphone again.