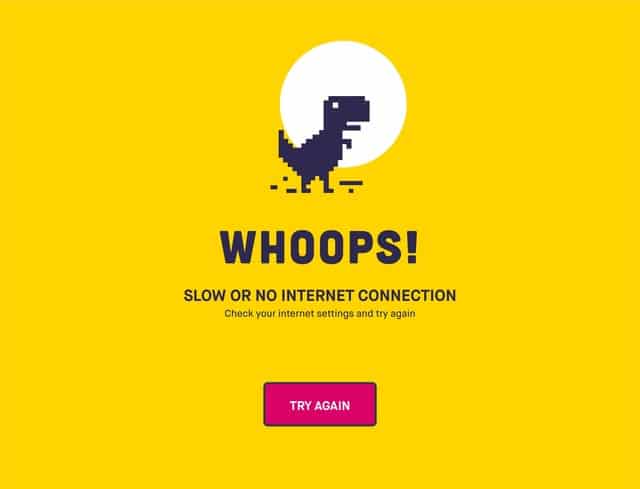
As the title says that people are facing the persistent and annoying problem of facing internet connectivity issues whenever they start their PCs, their PC is no more connected to the internet due to which they have to restart their PC again and wait for the internet to work out.
Upon booting up and logging in to the connection, the internet stops working deliberately. The appearance of the yellow flickering or blinking light when the PC is connected to Ethernet cable or the WiFi internet connection indicates that the internet connection is still not working out, and the problem is persisting.
People have tried several ways to get rid of this problem, which includes disabling the Ethernet cable connection or their WiFi internet connection, driving and activating it repeatedly, only then it occasionally works.
Practicing the process once is less annoying and fine when the problem persists, and one has to boot their computer each time they start it up, it gets irritating to do that repeatedly.
The computer takes up about 4 to 5 minutes to start up, and upon logging in, the internet connection won’t work out. Besides being annoying, the problem gets time-consuming as well. Even the usage of drivers for fixing the current versions of Windows won’t work out when the same question keeps on striking.
It also gets hard to operate and take part in computer surfing anymore. However, it is impossible to have any issue with no solution attached, so there must be a fix and troubleshooting procedures that can help get rid of this persistent internet connectivity problem.
The saddest part is the newbies are more likely to be exposed to this problem who have no idea of fixing the computer surfing issues. But there is no need to keep wondering, and we have discussed a few of the troubleshooting steps and ways to fix this internet connectivity issue.
How To Fix Every time I Start My Computer My Internet Doesn’t Work Issue
How to troubleshoot the internet connectivity issue?
The internet connectivity might be kept on persisting because of your DHCP not functioning correctly and the way it is supposed to work. However, to help find a way out of this issue after you figure out, try giving your PC the Static IP, it can be done with the help of the following steps:
- Navigate to the Control Panel from your PC Windows option.
- Select the Network and Sharing Center.
- After the Network and Sharing Center appears on your full screen, navigate to the Change option in the Change Adapter Settings.
- Click the right side of the window towards the Local Area Connection and tap on the Properties.
- Towards the Local Area Connections, within the Properties, there will be an option of Internet Protocol Version 4 (TCP/IPv4), hold your click onto that and then click on the Properties button.
- Now go to the Radio button, select it instantly and use the IP address as shown in the image. Make sure to enter the correct IP address, the Subnet mask, as well as take care of the option of the Default gateway, which is responsible for corresponding with your internet network setup.
- In the next step, input you’re your most Preferred and Alternative DNS server addresses. In the image shown here, there is a simple home network that is utilizing a simple Class C Network Configuration along with the Google DNS address.
- Make sure to have a proper check on the Validate settings upon exiting the Windows so your Windows can efficiently find any associated issue regarding the entered addresses. Do not forget to click “OK” once you are finished troubleshooting.
- Now go to the Radio button, select it instantly and use the IP address as shown in the image. Make sure to enter the correct IP address, the Subnet mask, as well as take care of the option of the Default gateway, which is responsible for corresponding with your internet network setup.
- In the next step, input you’re your most Preferred and Alternative DNS server addresses. In the image shown here, there is a simple home network that is utilizing a simple Class C Network Configuration along with the Google DNS address.
- Make sure to have a proper check on the Validate settings upon exiting the Windows so your Windows can efficiently find any associated issue regarding the entered addresses. Do not forget to click “OK” once you are finished troubleshooting.
Now it is the time to close the Local Area Connections Properties window. If the issue you have been facing is more of a proxy problem, then:
- Open your Browser.
- Navigate to the Preferences or Settings.
- Click on the proxy Setting.
- Select “No Proxy.”
Permanent Ways To Fix The Internet Connectivity Issue:
After trying each beginning minor step to get them out of this persisting issue, here is the breakdown of some ways that can help you fix the problem with maximum efficiency:
If you are continually facing the issue of internet connectivity going down upon turning off your computer, you might have tried disabling and re-enabling it.
If the problem temporarily disappears by doing so and upon disabling and enabling you are getting back access to the internet connection, it is more likely that your internet connection network card driver has lost the sense of network connection. Therefore, you must upgrade or exchange your network card driver.
If there is nothing wrong with your network card, then there must be some trouble-causing software that is extensively controlling your internet network connection and suppressing it by doing a shoddy job. Some of these trouble causing software are Firewalls and other various Network Managers.
Examples of such software include multiple firewalls and network managers. These software(s) can potentially take your internet connection to the downturn leading it to stop occasionally out of nowhere. It is recommended to disable them and see if disabling them can help.
The final permanent trick to get smoothly running an internet connection is having Windows built-in diagnostics features present in your computer system. These diagnostic tools usage can help save you a lot of effort.
Therefore, instead of disabling and re-enabling the internet network connection, go through the Windows Diagnostic Test. There are higher chances that this remedy will help out if god forbade it didn’t, then there are the possibilities that primary source of issue if your internet router.
Conclusion:
Losing your internet connection upon turning off your PC every time is annoying to the point that it makes you exhausted even to operate your PC or get involved in computer surfing activities proactively.
However, it should not bother you anymore as there are quite helping troubleshooting steps that we have been discussed above, which require simple and easily approachable steps. Moreover, there are mentioned some permanent fixes leading to the solution of the persistent issue that possibly would help you in the long run.