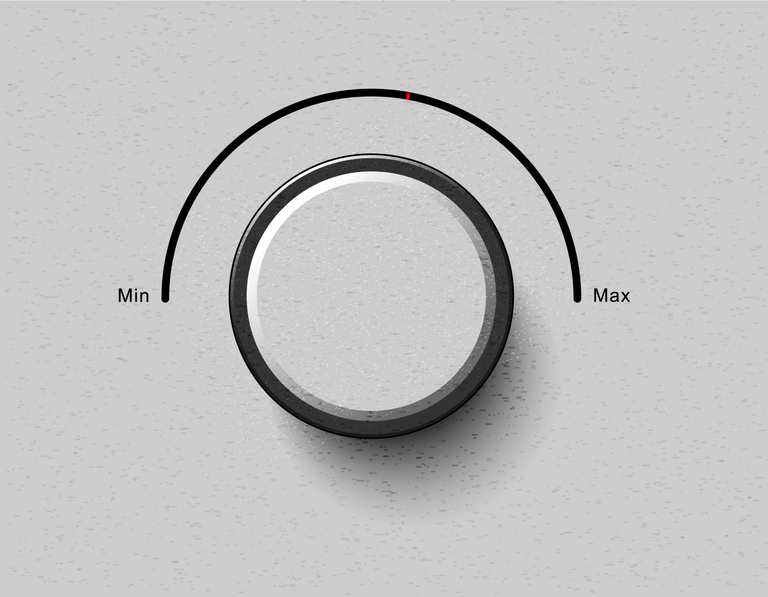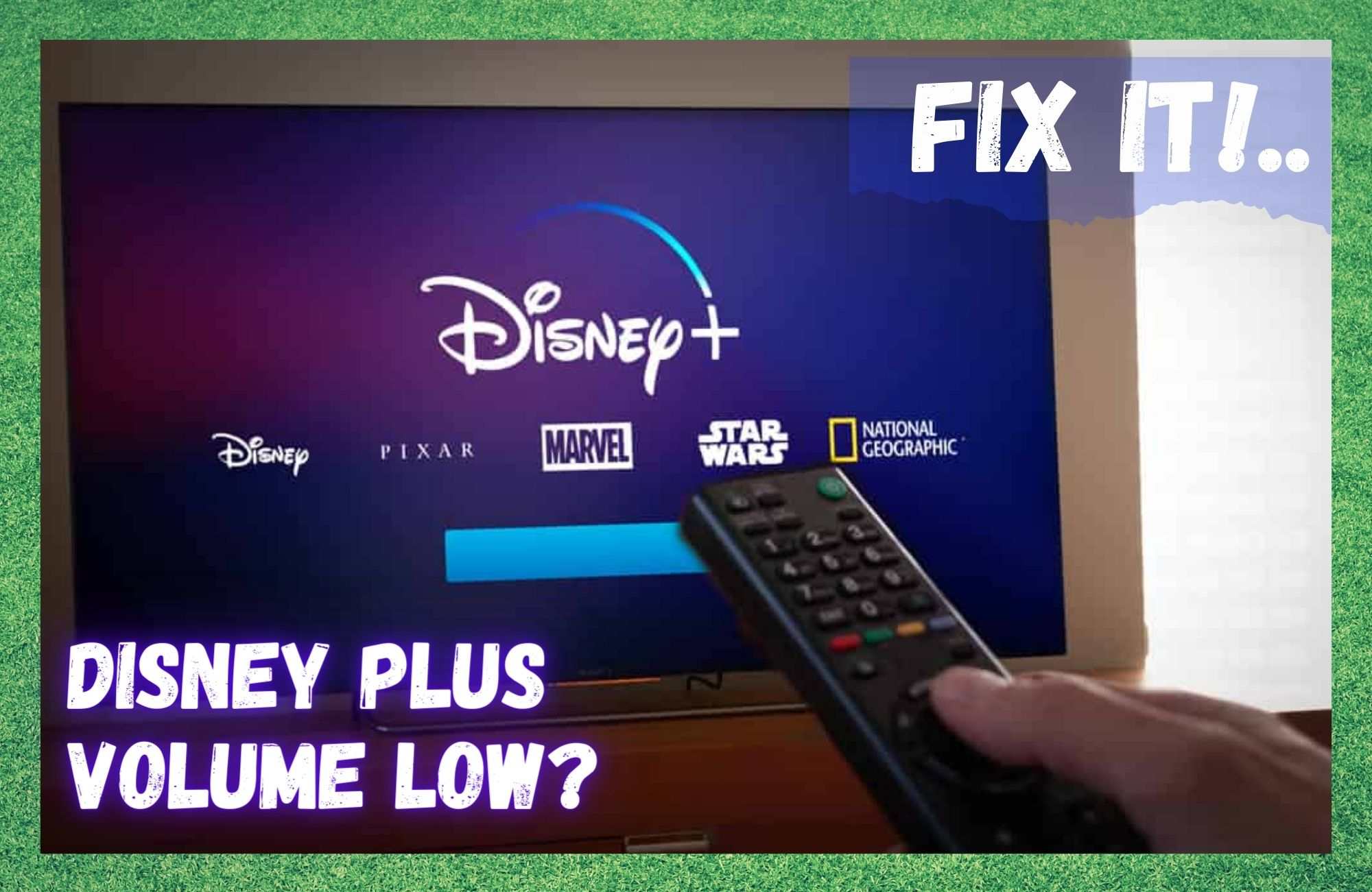
Disney Plus is a hugely popular and family friendly subscription service which allows its users to stream a great variety of content. The channel offers a broad range of shows and movies, across a wide spectrum of genres.
There are brilliant shows made just for children, some older classic titles, along with newly made content that is unique to the channel. Being Disney, with its long pedigree as a premium brand, you know the production quality will be very high.
It’s for these reasons and more that the channel is proving hugely popular and has a high volume of subscribers.
Of course, with any paid for subscription, it’s only natural that any issues which affect your viewing pleasure will be greatly disappointing. A commonly reported issue is with low volume.
Some users have even said they have no choice but to wear earphones or sit uncomfortably close to the television set. Neither is a particularly great solution to the problem. Here, we will explore some steps to try and remedy this problem if you are affected.
These are the most common faults and the simple ways that you can try and rectify this issue. All of these are easy to follow, don’t require specialist knowledge, and won’t risk you damaging any of your equipment.
How To Fix Disney Plus Volume Low
1. Check volume controls
All modern devices have their own volume controls, regardless of whether you are using Windows, Android or iOS. Usually, there is a master volume control but additional settings for the media or for each app individually also exist.
For phone, tablet or television viewing:
- On your device click ‘settings.’
- Select ‘audio settings.’
- There should be an option for ’app settings’ or ‘application settings’, select this option.
- Then look for the Disney Plus application.
- Select the maximum level and then save this setting.
If you are using a laptop:
- Click on ‘settings.’
- Then choose ‘device properties’ and select ‘additional device properties.’
- Select ‘enhancements’ from the drop-down menu, you should then see an option for ‘equalisation’ select maximum.
Once you have completed the relevant steps for your device, you should restart the application and see if this has resolved your issue.
2. Try alternative content
Not all content has the same settings. As an example, content aimed specifically at children is usually set at a lower volume. This is done intentionally, the idea being to reduce any chance of damage or discomfort due to the sensitivity of small children’s ears.
So, a simple check is to try a different show, something not made especially for children, and see if the alternative show is at a more regular volume. If it is, you can rest assured that this is not an issue with any defects on your device or equipment.
3. Make sure your application is up to date
Sometimes the issue can be caused simply by having an outdated application. Again this is a very simple fix but very effective.
- Launch your device, whether this is TV, phone, tablet or PC.
- Open the relevant App Store on the device you are streaming on.
- Open your profile, this is usually found in the top right-hand corner of the screen.)
- Once into your profile you should be able to select ‘installed applications.’
- If an update is available, it will be displayed here and you just click ‘update.’
- Once the update is complete check to see if this has resolved your issue.
4. Updating sound drivers
This is an issue that can sometimes affect you if you happen to be watching on a laptop.
- Hold down the Windows button and then press X.
- From the menu on the left select ‘device manager.’
- Select ‘sound and video’ which may also be labelled ‘sound, video and game controllers.’
- If there is an option to check for updates on-line, please select this. Download and install updates.
- Save the changes and close the device manager.
- Now you will need to restart your laptop, open the Disney Plus application and check if the issue has been resolved.
The Last Word
If none of these simple steps work to solve your issues, then unfortunately the problem may well be more serious than we had anticipated. The only logical course of action that is left is to get in touch with customer support.
While you are talking to them, make sure to mention all of the things you have tried so far to fix it. With a bit of luck, they’ll be able to offer you a troubleshooting tip that we aren’t aware of yet and remedy your problem for you. If not, you need to be prepared that the issue might be a fault with your equipment rather than the application itself.