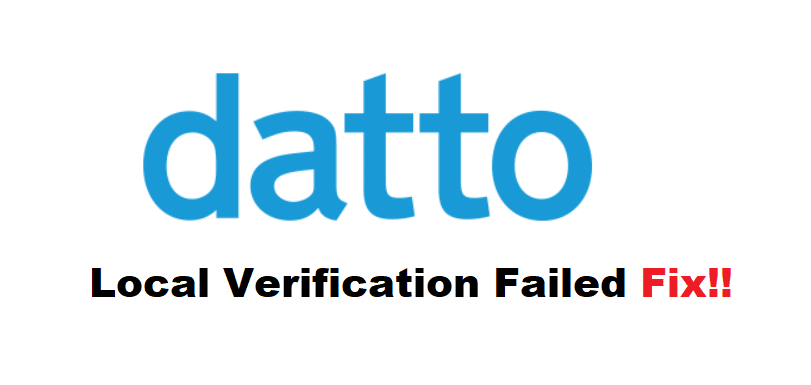
File recovery and backup are critical components of running a business. You may be unsure whether you have a corrupted file or one that could harm your device. Datto offers recovery and backup tools, as well as verification processes to assess the health of your files.
Screenshot verification is the process that assists Datto in determining the health of your file. After that Local verification is used to ensure the viability of that snapshot. Some users report receiving the Datto local verification failed error while scanning the file, so we will look at some solutions to this problem.
Fixing Datto Local Verification Failed:
- Check The Alert Email:
When your Datto system fails a boot process and the screenshot verification fails, you will receive an email alert. This message informs you of the agent that failed the verification, and you can then view the associated Datto device. You can access the device to determine what is wrong with it. After successfully logging in, go to the Protect tab on the device GUI, which will show you the problems with your backup failure. Then click the Manage Recovery Points button. You can view your backup history from this section.
- Virtual Machine Takes Time To Boot:
Another possibility is that the virtual machine will fail to boot. If your local verification fails, you can fix it by devoting more time to your screenshot. First, carefully examine the screenshot. Check to see if the virtual machine is starting up. If this is the case, give your screenshot backup additional time and see if it solves the issue.
- VSS Writer Failure:
A VSS writer error could be the reason your screenshot verification is failing. Because these issues, despite their minor nature, get reported, it is safe to perform a file restore. This will allow you to determine whether your backups are still valid.
To mount a file restore. Navigate to the device’s web GUI and select Restore from the top panel. You will then be directed to the Restore from the Backup page. Select the system you want to restore. After that, choose the file restore option and a recovery point. Choose the Start File Restore option. When the file recovery page appears, click the Mount button.
- Service Verification Failure:
When you perform screenshot verification, it takes about 300 seconds for the local verification to complete successfully. However, depending on the state of your device, this time may vary. If your device is under load or overworked, the process may take longer to complete. Allow your system more time and check to see if the process is complete.
- Differential Merge:
Differential merge is a process in which the backup agent compares the server’s dataset to system volumes and backup changes. If your file’s local verification fails repeatedly, you should force a differential merge on your system. Select the differential merge options in the Advanced section. Select Force on all Volumes to include all discs. Now, perform a differential merge backup to see if it resolves your problem.