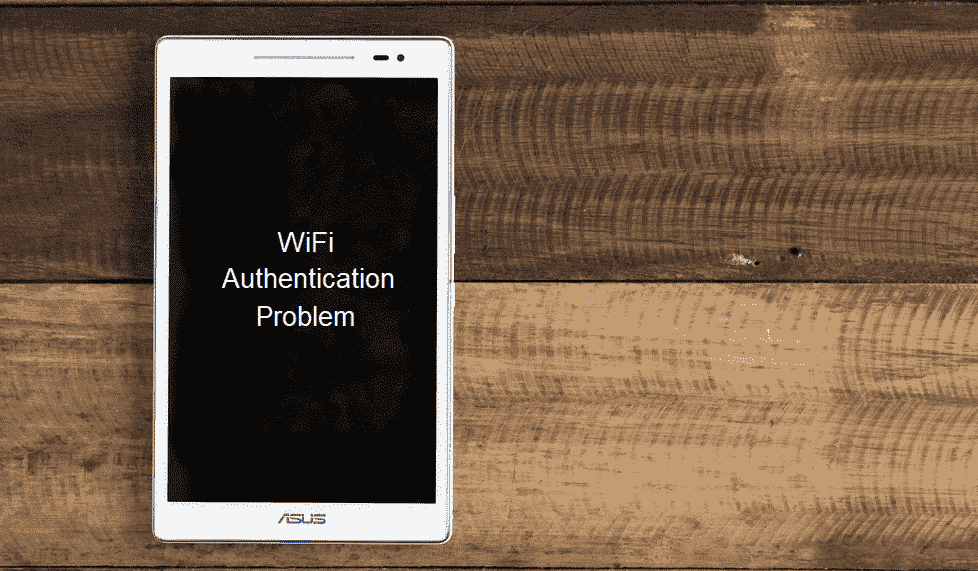
The tablets have become the most suitable devices for people who want to work but want to enjoy the smartphone features. For this reason, people have started using Asus tablets, and they are extremely famous.
However, the users have started complaining about Asus tablet Wi-Fi authentication problems, and it can impact the connectivity. All in all, it’s solvable, and we have the troubleshooting methods for you!
Asus Tablet WiFi Authentication Problem
1) Airplane Mode
In the first step, you need to try your hands on airplane mode. When you switch on airplane mode on the Asus tablet, the signal transmission will be switched off, such as the radio-frequency signals. However, the users can keep using Wi-Fi and Bluetooth. That being said, if the network on the Asus tablet had an interference, the Wi-Fi authentication problem will occur.
However, switching on airplane mode will resolve this issue. For enabling the airplane mode, pull down the notification bar and enable airplane mode. After a few minutes, switch off the airplane mode and try connecting to Wi-Fi again, and it will fix the authentication issues.
2) Reset The WiFi Connection
In some cases, you just have to start over to fix the Wi-Fi authentication issue, and that’s why we are suggesting the Wi-Fi connection reset. In addition, the reset will eliminate all the wireless connections, and you can connect the Asus tablet to Wi-Fi again. In the majority of cases, the Wi-Fi connection reset will solve the issues.
For this purpose, you have to open settings on the tablet and open the Wi-Fi tab. From this tab, open the Wi-Fi network that’s causing issues for you, and press it for a long time. As a result, a window will pop up with the “forget the network” option. You have to click this option, and the network will be deleted. Then, toggle the Wi-Fi and connect to Wi-Fi again.
3) Changing The Wireless Network
In case you are still having authentication issues, there are chances of IP conflict. If you are suspecting that issue, you need to change the wireless network settings to static IP. Generally, the network settings are set to DHCP, but a static IP setting can resolve the Wi-Fi authentication issue. For this reason, you need to open the settings and open the Wi-Fi tab.
From the Wi-Fi tab, long press on the network that you are connected to, and click on the “modify network configuration” option. Now, click on the advanced options and look for the DHCP. So, click on DHCP, and it will show the static IP options, and you need to choose it. Once the static IP settings are selected, save the settings, and the Wi-Fi authentication will be fixed.
4) Refresh The Network
If all previous troubleshooting methods have failed, you can always try refreshing the network. However, when we talk about the network, you need to refresh the Wi-Fi network, mobile network, and Bluetooth.
For refreshing the networking, open the backup and reset option from the settings. Then, look for network reset and hit the “Reset settings” option. Lastly, just log into the Wi-Fi network again, and there won’t be authentication issues!