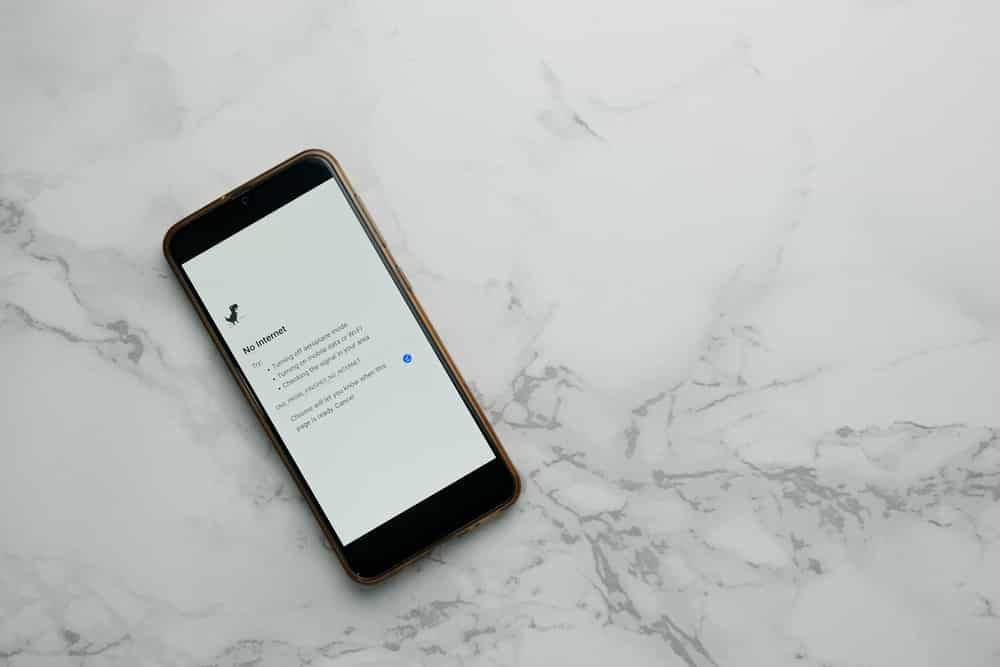
TP-Link Archer is one of the best range of Wi-Fi 6 routers. These routers are designed for residential users who want better internet connectivity, and A7 is one of them. It’s a high-end router and can extend internet connectivity with beamforming technology. However, one cannot let go of the technical errors that users face from time to time. So, with this article, we are sharing the solutions for TP-Link Archer A7 with no internet error!
TP-Link Archer A7 No Internet
1. Firmware
Firmware is one of the most important components of the network connection because it can make or break the connection. Whenever the no internet error occurs on the router, there are high chances that the router firmware is outdated and needs to be upgraded to streamline the internet connection. This is because outdated firmware can lead to performance errors and bugs. So, open the admin page, go to settings, scroll down to firmware, and hit the upgrade button.
2. MAC Address Filtering
MAC address filtering is one of the common reasons behind no internet. With this issue, you will have an active internet connection, but you won’t be able to connect to the internet. There are chances that you’ve set the browser to folder all the requests at connection, or the device could be added to the black list. So, the right solution is to switch off MAC address filtering on the TP-Link router and try connecting to the internet. The feature can be disabled from the admin page of your router.
3. Use Windows Network Troubleshooter
Many people don’t believe this, but Windows network troubleshooter is one of the most reliable troubleshooters when it comes down to the automated options. However, you need to be connected to the TP-Link router’s internet for Windows to run its troubleshooter. Usually, the network troubleshooter pops up on its when there is no internet error. On the other hand, if it doesn’t come up, you can open the control panel, search for a network troubleshooter, and run it. Also, when the network troubleshooting is complete, you must reboot the computer as well as the router.
4. Internet Card
When it comes down to the internet connections, the devices are integrated with a network card, so when this card encounters a bug, you will end up with a no internet error on your TP-Link router. To check its status, open the device manager, go to the network adapters, select the network adapter, and hit the disable button. After five minutes, click on “scan for hardware changes” and let it update the internet card to optimize its performance.
5. Cables
Cables are essential for developing a network connection, and if the cables aren’t performing well, the internet signals won’t have a medium to pass through. For this reason, you must inspect the cables connected to your TP-Link router and replace them as soon as possible if they are damaged. Keep in mind that these cables are damaged and can have internal damage as well, which is why using a multimeter is suggested, particularly to check the cable’s continuity.