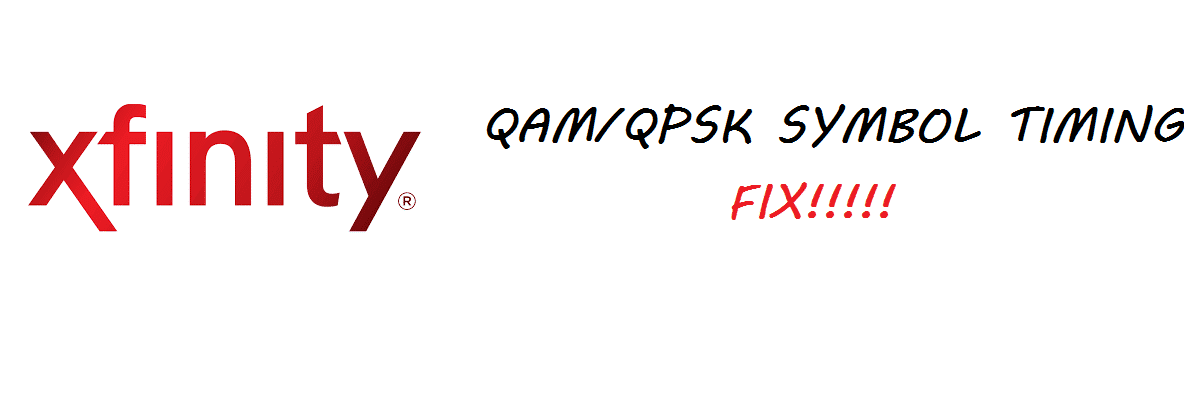Going through spontaneous internet slowdowns are the worst when you are researching something out of your internet connection. Unfortunately, facing such issues has become quite common when it comes to using a troubled arrangement of the network devices together. Xfinity is known for its superfast browsing speeds. However, it has been quite some time that users are pledging complaints against persistent slowdowns. Not always the speed issues are associated with your router or the ISP. Sometimes, it’s the failed working of QAM/QPSK timings that are causing the modem to perform awfully slow.
Recently, Xfinity has been repeatedly failing to give the expected speed results due to its failure in acquiring QAM/QPSK symbol timings. But you don’t have to worry about it. Why? Various solutions would help you fix the issue as we have you covered in this regard. In this article, we have pinpointed all the functional troubleshooting solutions that would make your Xfinity acquire correct QAM/QPSK symbol timings for the better functioning of your internet.
Before we go on with the troubleshooting solutions, let us give you a better insight into what QAM/QPSK is.
What Is QAM/QSPK?
As a matter of fact, you would need to understand that QAM becomes QPSK. The QAM modulator is a type of modulator which is named on the basis of an analog application. The messages this modulator conduct vary from distinct amplitudes of the DSBSC signals. On the contrary, in QPSK the same modulator (QAM) is used. Although, it is used with binary messages in both of the I and Q channels. Each conducted message has two levels.
The main function of the QAM/QPSK is to increase the efficiency of data transmission. It consumes on the communications systems with the help of amplitude and phase variations. However, it creates unexpected noises.
Xfinity Failed To Acquire QAM/QPSK Symbol Timing. Why?
There are multiple factors for the Xfinity modem to keep showing the crippled internet connection. Not acquiring QAM/QSPK symbol timings remain at the top. No one wants their internet speed to stay crippled. So before you prepare yourself to perform troubleshooting steps; you must know the most-frequent factors for it. Here they are:
- Your upstream power might be too high or totally out of specification.
- The downstream power is pushed on the weak.
- Persistent and unwanted re-booting of the modem.
- Continuous loss of speed.
- Frequent packet loss
- Network latency problems.
Xfinity Failed To Acquire QAM/QPSK Symbol Timing. How To Troubleshoot?
Note that the troubleshooting steps for various Xfinity modems to acquire QAM/QPSK are distant. However, their purpose is the same. At first, you would need to locate the model of your Xfinity modem and then go on with the process.
Here is how you get better speed results with the Xfinity:
- Check Your Internet Connection:
The first step requires to have a much settled and wiggled room for placing your modem and other devices tightly in a prompt connection.
- Check Your Coax Cable Splitter:
Make sure to check if there are any unwanted coax cable splitters in the established hardware network which primarily leads to the modem. After that, reassure yourself if they are needed to get re-configuration or elimination. Why? Because the existing Splitters must be of high quality and coax cable rated for 5-1002 MHz. Other features that you should look for include bi-directional. They shouldn’t be gold-colored such as GE, RadioShack, Philips, Leviton, Magnavox, etc. that are bought from the big box stores like Home Depot, Wal-Mart, Target, etc.
Always keep in mind that you’re the Splitters that you are using for your Xfinity Internet must be swapped with the new ones for testing.
- Situate Your Two-Way Single Splitter:
The third step requires you to connect the two-way single Splitter directly off of the drop from the pole. Connect one end to your Xfinity modem while the other port to the rest of the equipment in your house. You can always use additional splits if needed.
- Refresh Your Wiring:
After placing almost every wire tightly and properly, recheck them if they are connected close.
- Look For Corrosion:
Check out if your wires haven’t gotten the corrosion.
If nothing works out, you can always reach out to your Xfinity technician.