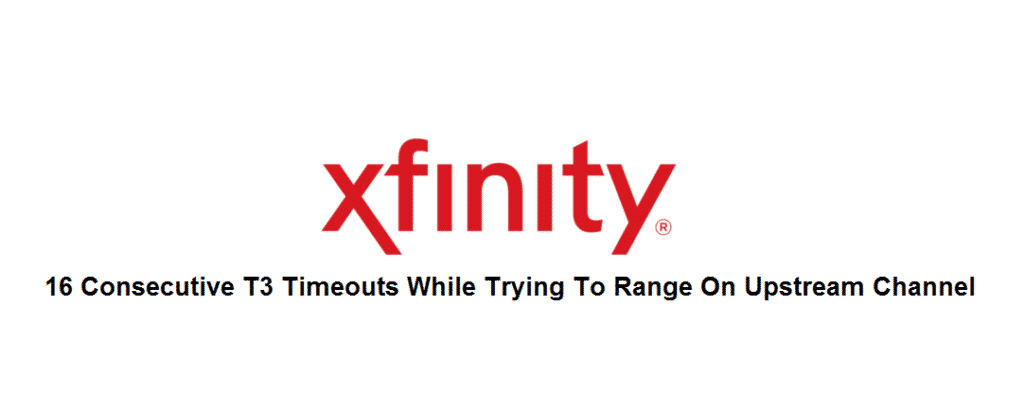
Sometimes the Xfinity users can face connectivity issues. This can be due to several different reasons. One of the issues that have been recently reported by an Xfinity user is reportedly facing 16 consecutive T3 Timeouts while trying to range on Upstream Channel. If you are facing a similar issue with your Xfinity internet, there are a few things that you can try to troubleshoot the problem. They are listed below.
Xfinity 16 Consecutive T3 Timeouts While Trying To Range On Upstream Channel
1. Check if you are facing a Service Interruption
Sometimes the timeouts while trying to range on the upstream channel are caused by service interruptions. So the first thing you should do is to check if you are facing service interruption. You can do that by using the Xfinity My Account application. Alternatively, you can log into the Comcast account and check it there. Or you can simply visit the Xfinity status center. You can also check the service interruptions by calling at 1-800-Comcast.
2. Check if You Made Any Changes in Your Services
In case you recently made any changes to your Comcast services and you started facing the problem after those changes, there is a possibility that there might be a provisioning or a registration issue responsible for the problem. You can verify this by contacting the Comcast helpline and talking to a Comcast representative.
3. Verify Your Operating System Meets the Minimum Requirements
Another important thing to look into is that your operating system meets the minimum system requirements for the modem. So whatever modem you are using, take a look at the user guide provided with the modem and ensure that you have a system that meets the minimum system requirements.
4. Verify the Modem’s Compatibility
Sometimes the issue is caused by the modem’s compatibility. If you have been using a modem for quite some time, there is a possibility that it might have reached the End of Life status. If that is the case then you will need to replace your modem. You can check the compatibility of your modem by visiting this link: https://mydeviceinfo.xfinity.com.
5. Reset the Device
If you have a compatible modem and you meet the minimum system requirements, then it is most likely a temporary connection issue. Try resetting your device to troubleshoot the problem. First, turn off the computer. Then unplug your modem. Wait for a couple of minutes and then plug the modem in again. Now, wait for the status light to show that the modem is online. Lastly, power on the computer.
6. Inspect Cabling to Ensure the Connection is Not Broken
There is a possibility that the connection issue you are facing may be caused by a broken cable, connector, or splitter. So firstly, inspect the coax lines. Then check F-connectors and splitters. Make sure that there is nothing odd about the cables, the connectors, or the splitters.
If you have tried everything mentioned above and still facing the same issue, then it is best to contact Comcast helpline and ask their technical team to solve the problem for you.