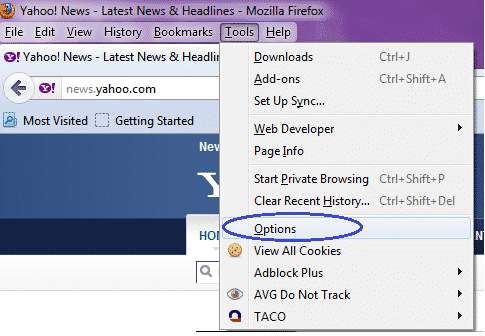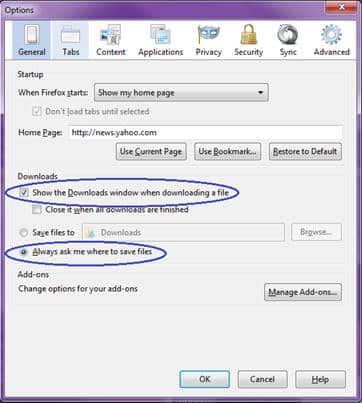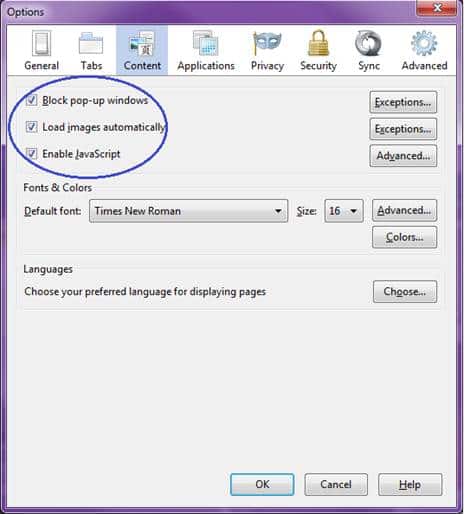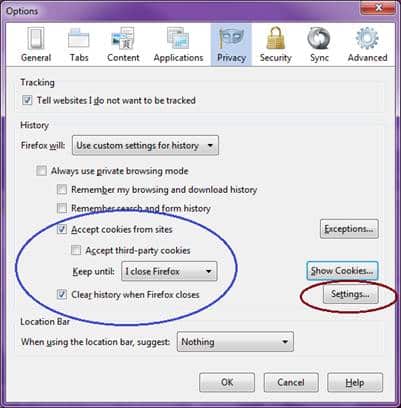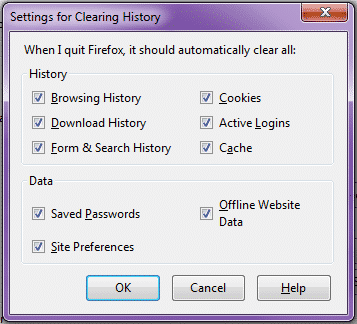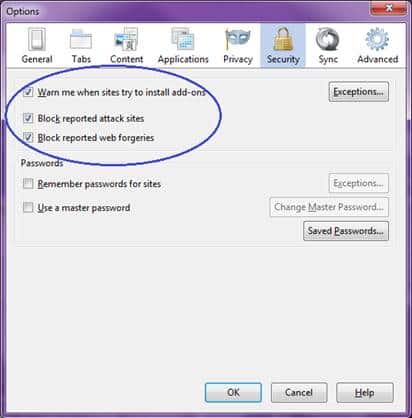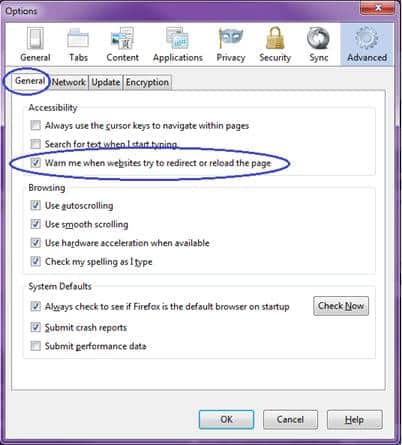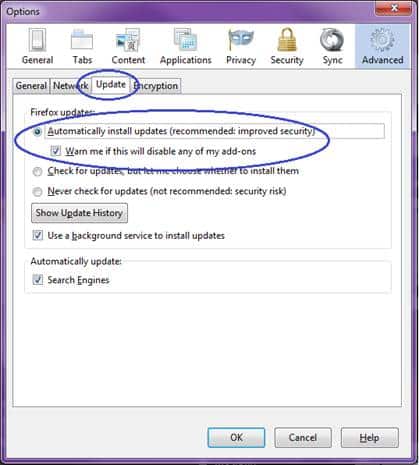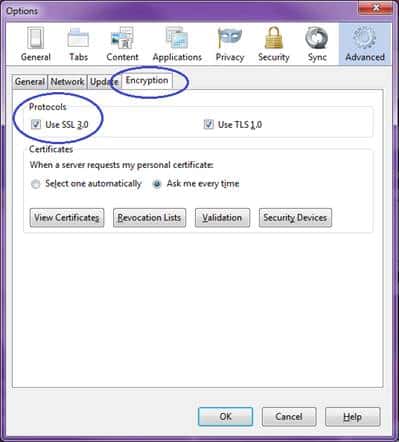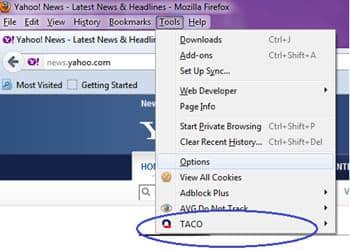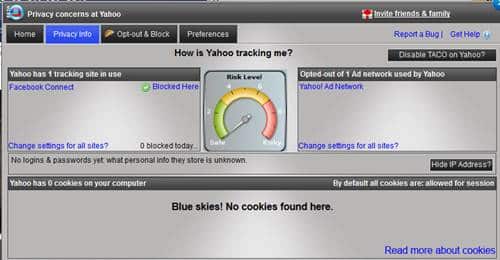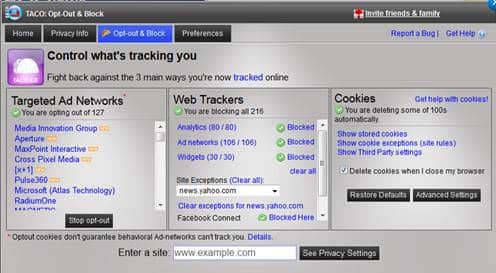Many people rely on the Internet these days for accomplishing everyday tasks. This makes an Internet browser an essential tool for daily life. So it only stands to reason that you would want to secure your browser against online threats as much as possible.
Although there are many different browsers with varying capabilities, in this article we will focus on securing the Firefox Internet browser to help you prevent threats to your PC and your personal information. Firefox contains many different features which help you to increase Internet browser security for protection against online threats as you surf the web and use the Internet for everyday life.
Obtain Browser Updates
Before we get into specifics on how to secure your Firefox browser it is important to mention you should obtain browser updates on a regular basis. We say this because without updating your browser the other security measures will help however, your browser is still vulnerable to attacks if you do not update it on a regular basis.
Browser updates are released on a regular basis in an effort to repair any security issues which have been discovered after a new version of the browser has been released. If you do not install the updates this leaves a hole in your browser’s security which can be exploited by online criminals.
Firefox typically notifies you when updates are available and prompts you for a download. If it has been a while since you received a notice the best thing to do is visit the Firefox website on a consistent basis to see if any updates are available for download.
Adjusting Firefox Settings
To access the security settings in Firefox you can click on the Firefox icon on your desktop to open the browser. Once the browser is open click on Tools up on the primary toolbar and then choose Options from the drop down menu.
Under the General tab place a check mark in the box next to Show the Downloads window when downloading a file and make sure you select Always ask me where to save file. If you prefer you can also place a check mark in the box next to Close it when all downloads are finished if you want the window to close automatically.
The next feature in the Options window is Tabs which does not directly affect the security of your browser. This feature basically helps you set preferences for how you wish to use the tabs in your browser when you are surfing the Internet.
The settings under the Content tab can assist you with browser security. To enhance security as well as your browsing experience you should place a check mark in each box next to Block pop-up windows, Load images automatically, and Enable Java Script.
Blocking popup windows will help to enhance security by blocking Internet popups which could potentially be infected with malicious software. The Exceptions button next to Block popup windows will allow you to customize the setting by indicating which sites are okay to display popups. These are typically websites that you trust and use often.
The Exceptions button next to Load images automatically allows you to customize this setting to block or allow websites in terms of displaying images.
The Applications Tab simply allows you to adjust settings for reading Adobe files and other files in the Firefox browser. These settings provide you with a way to set the instructions for what you want Firefox to do with each application as you use them.
The settings in the Privacy tab are important for increasing your privacy and security when browsing the Internet. If you do not want to be tracked by websites you can place a check mark next to Tell websites I do not want to be tracked.
Under the Cookies settings place a check mark in the box next to Accept cookies from sites. This setting is necessary for logging into websites you trust. If you leave it unchecked you will be unable to log into web-based email and other websites that require a username and password. Under the Exceptions button you can customize this setting to block or allow specific websites.
Avoid placing a check mark next to Accept third-party cookies as these are typically advertising cookies that track your browsing activity and potentially dangerous third party cookies that could infect your PC. You can also delete any third-party cookies that collected in your browser by clicking the Show Cookies button.
Place a check mark in the box next to Clear history when Firefox closes. Click the Settings button and tick all of the boxes next to the Settings features.
Next click on the Security tab and place a check mark in each box next to Warn me when sites try to install add-ons, Block reported attack sites, and Block reported web forgeries.
Do not place a check mark next to Remember passwords for sites and Use a master password.
Go to the Advanced tab and click General and then place a check mark in the box next to Warn me when websites try to redirect or reload the page. This will make you aware of potential hijacking techniques which are used by hackers.
Next you should click on the Update tab and set the updates to install automatically. You can do this my activating the radio button next to Automatically install updates.
Finally, under the Encryption tab place a check mark next to Use SSL 3.0. SSL stands for Secure Sockets Layer and is a security protocol which is used to encrypt sensitive information before it is transmitted over the server. This is information such as your username and password for logins and locations where you enter your financial information to make purchases online.
As an added tip, Mozilla Firefox offers plugins you can use to add more security to your browser. Let’s refer back to the first image in this article. You will notice that there are extra plugins added on the drop down menu one of which is TACO. This is one of many security plugins you can use to enhance browser security. When you open up the program as you can see in the image below you can see exactly who is tracking you from every site you visit. The second image provides a dashboard where you can control what is tracking you.
Although nothing is 100 percent foolproof, hopefully some of these tips will help you to improve browser security and provide you with piece of mind as you browse the web.