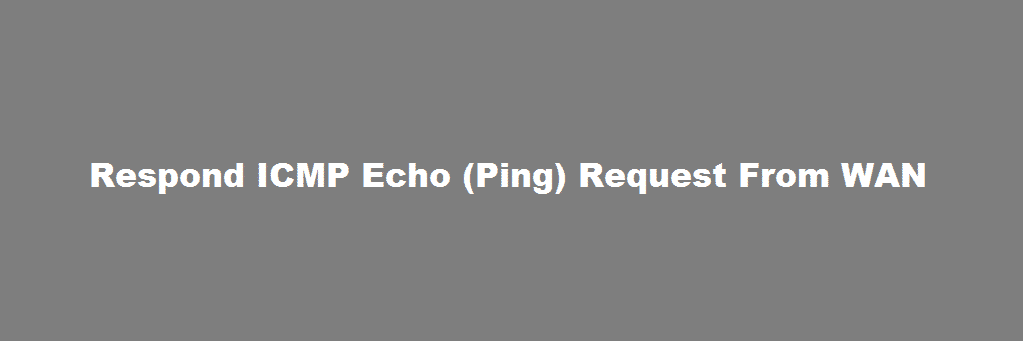
The number of Windows users is always higher as compared to macOS and Linux. That’s because the operating system is designed with convenience and ease of use in mind. On the other hand, the Windows Firewall can be pretty strict. When the Windows Firewall has the default setting, you cannot use the ping command or respond to the request from WAN.
Ping – What Is It?
The ping command sends special packets, commonly named as ICMP (Internet Control Message Protocol) echo requests to the target devices. Then, it tends to wait for the device to revert back the ICMP Echo packet in the form of a request. With this command, users can assess if the connected devices are active, but they also check the displays and response time.
By default, the Windows would never allow the ICMP Echo Requests, hence causing automatic blocking. On the other hand, if you have to respond ICPMP Echo Request from WAN, you can disable the firewall. However, disabling is never appreciated, leading to a simple solution. With this, you can create the exception in a firewall that lets the ICMP requests through the firewall.
Respond ICMP Echo (Ping) Request From WAN
Command Method
In this section, we will help you create an exception so that you can respond to the requests. But before we start, if you are using some third-party firewalls and anti-viruses, you will need to open ports in them rather than tweaking the Windows Firewall. So, let’s see what we need to do!
- Press Windows and X at the same time
- Select the command prompt admin from the menu
- The entry will be opened, and you need to right-click it
- The right-click will open a menu from which you need to click on “run as administrator.”
- Now, you need to create two exceptions, inclusive of ICMPv4 and ICMPv6
- The commands are different for both and once you add them, hit the enter button
- Once you hit the enter button, try pinging the PC through some remote device, and it will show the results
Advanced Security Method
Adding the exception is important for sure. We know that the command prompt method is convenient, but if you want the graphic interface, this is the way to go. In this section, you need the Windows Firewall with Advanced Security app. So, follow the below-mentioned steps now;
- Click on the windows or start button
- Launch the Windows Firewall with Advanced Security app by typing in “Windows Firewall with”
- Go to the new inbound rule wizard window and move to custom
- Select all programs
- Choose ICMPv4 from the dropdown menu and tap on the customize button
- Click on specific ICMP types and enable echo request
- Open the next page by hitting the “next” button and enable “allow the connection” option
- Give a name to the new rule. We would suggest naming it ICMPv4 because it’s easier to understand later
Follow the similar steps for ICMPv6, and you will be able to create two exceptions in the graphics interface.