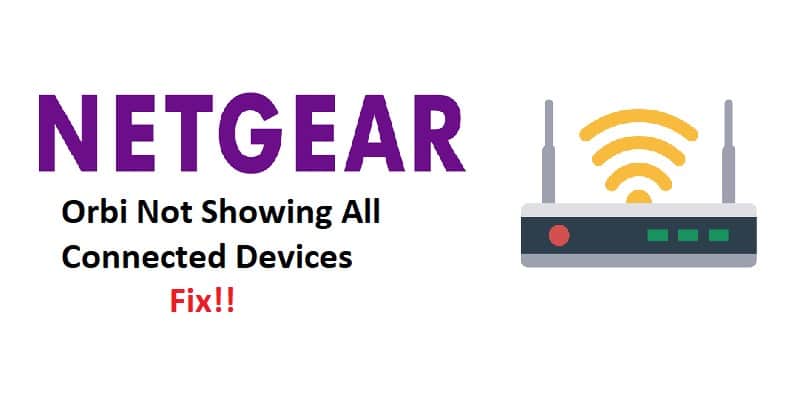
Orbi not showing all connected devices is a persistent issue that many users have reported on various forums. Since the last updates, Orbi has been experiencing a constant error of not showing the network’s connected devices which have caused concern among many users
The Orbi app was unable to track all of the network’s connected devices, which was investigated by NETGEAR but was ultimately unsuccessful. As a result, if you are experiencing the same issue, we have put together some solutions to assist you in troubleshooting it.
Orbi Not Showing All Connected Devices Fix:
1. Firmware Update:
The most common solution to many router-related issues is to update the firmware on your router and Orbi satellites to the most recent version. Because firmware updates improve the functionality and features of your device, if you are experiencing this problem before updating your firmware, consider installing its most recent version to resolve the issue.
- Download the Orbi app on your connected device and launch the app.
- A log-in page will display. Use your network’s credentials to log in to the page and click the SIGNUP button on your screen.
- Navigate to the Menu icon on the left corner at the top of your dashboard.
- Go to the Settings.
- From the Settings section, select the Router Settings option.
- Now scroll up to see a Check for Updates option.
- If your router is not updated to the latest firmware version then you will see the Update Firmware option.
- Click it and follow the simple instructions to complete the process.
2. Matching Firmware Of The Satellite And The Router:
If you are unable to see the connected devices on the satellite in your Orbi app, it’s because your satellite and router don’t have the same firmware version. If you update the router’s firmware but the satellite still has the previous version, the settings on both devices with different firmware may not be compatible to show the devices connected. As a result, check to see if your Orbi satellite has the same firmware version as your router. If not, manually update the firmware from the NETGEAR website and see if the problem has been resolved.
3. Downgrade The Firmware:
Why should you go back to the previous firmware when the device has an update? This is one of the most frequently asked questions by users. To elaborate, if your device began experiencing this issue after the firmware update, it means that the updated version’s features may not be supported by your device’s previous settings. You must either configure the settings to be compatible with the new firmware or download and install the previous version of the firmware from NETGEAR support. This should resolve your problem. If not, you could have a problem with your router. Therefore, contact NETGEAR support for comprehensive assistance.