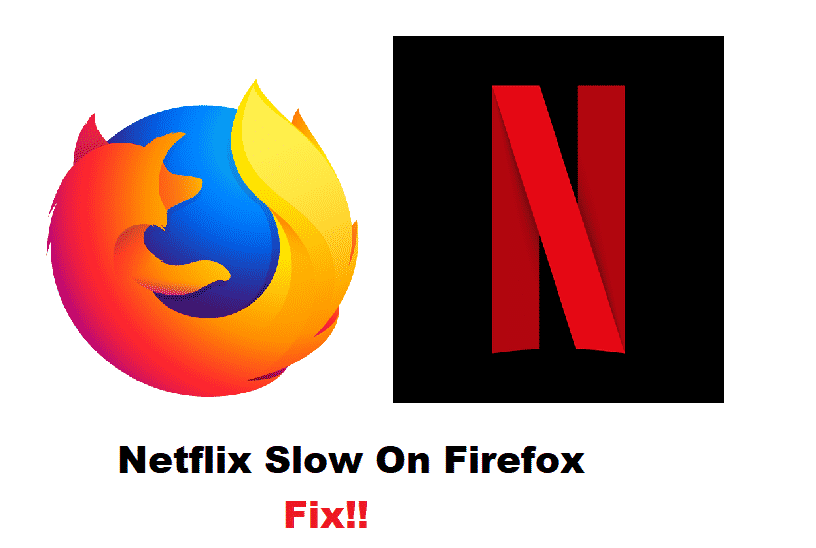
Ranging from the network connection to the web browser, Netflix streaming performance will be impacted by all these factors. For instance, if the connections aren’t effective, it can lead to slow loading or lagging issues. That being said, users often complain about Netflix’s slow on Firefox and we have the troubleshooting method for solving this issue. Let’s have a look!
How To Fix Netflix Slow On Firefox?
1. Netflix Settings
Changing the Netflix settings will influence the issue and will resolve it. For manually changing the Netflix settings, you need to pressure the shift, alt, ctrl, and s button and it will open the pop-up box. From this box, open the CDN tab and try changing it. It doesn’t matter which CDN is selected, we suggest that you switch between different CDNs and it’s likely to resolve the issue.
2. Audio Bitrate
If Netflix is slow, we suggest that you check the audio bitrate settings and reduce them. This is because reducing the audio bitrate will ensure lesser bandwidth consumption, hence solving the slow issue. For this purpose, pressure the ctrl, alt, shift, and s button at once, and the pop-up box will appear on the screen. Then, check the audio bitrate and reduce it to ensure lesser consumption.
3. Video Bitrate
Reducing the video bitrate will resolve the slow issue with Netflix on Firefox. This is because reducing the video bitrate will reduce the bandwidth consumption. Keep in mind that reducing the bandwidth will impact the resolution and picture quality but the slow issue will be resolved. For reducing the video bitrate, you need to open the pop-up box by pressing the ctrl, shift, alt, and s buttons, and open the video bitrate. Then, reduce the video bitrate and stream Netflix again.
4. Netflix Settings
When you are using Netflix with Firefox, you would know that it allows the users to control the playback speed as well as the quality. Changing these settings will streamline the connection and the slow issue will be resolved. Usually, the playback settings are set to auto which means the streaming quality will be automatically adjusted according to the internet connection and device.
For changing the Netflix settings, open the menu on the Netflix app and hit the account button. Now, scroll to the bottom of the page and tap on playback settings. That being said, you can choose the playback settings (try to use the less resolution) because it reduces the bandwidth consumption. As a result, the connection will be streamlined.
5. Browser Limits
When you are using Netflix with the Firefox browser, you need to check the browser limits. Firefox is designed to stream Netflix at the maximum resolution of 720p. From the browser settings, we suggest that you reduce the limit to ensure the bandwidth consumption is reduced. As a result, the slow issue will be resolved.
6. DNS Over HTTPS
For everyone who needs to fix the slow Netflix issue with Firefox, the users are suggested to disable DNS over HTTPS through the browser settings. For this purpose, the users need to open the Firefox options page and hit the options button (you can use the hamburger icon at the top-right field). Then, just scroll down to the end of the options page and open the settings. Now, scroll down to the end of the settings page and uncheck the enable DNS over the HTTPS tab. Further, just hit the OK button and the problem will be fixed.
7. Safe Mode
When it comes down to the slow loading issue with Netflix on Firefox, it is suggested to open the Firefox browser in the safe mode. For this purpose, double-click the Firefox browser icon and keep pressing the shift button. As a result, Firefox will be opened up in the safe mode and the slow loading issue will be resolved.
8. Cache & Cookies
The performance of Netflix will be slowed down when Firefox is clogged with the cache. The users are suggested to bypass the cache. For this purpose, hit the Firefox button, open the options, and hit the advanced option. It will open the mini tab of the network and press the cached web content. When on it, just hit the clear now button.
In addition to bypassing the cache, the users are suggested to remove the cookies as well. That being said, open the security page from the page info section and hit the view cookies option. Then, hit the view cookies option and you will be able to remove the cookies. Once the cookies are removed, reload Netflix on Firefox and try again!