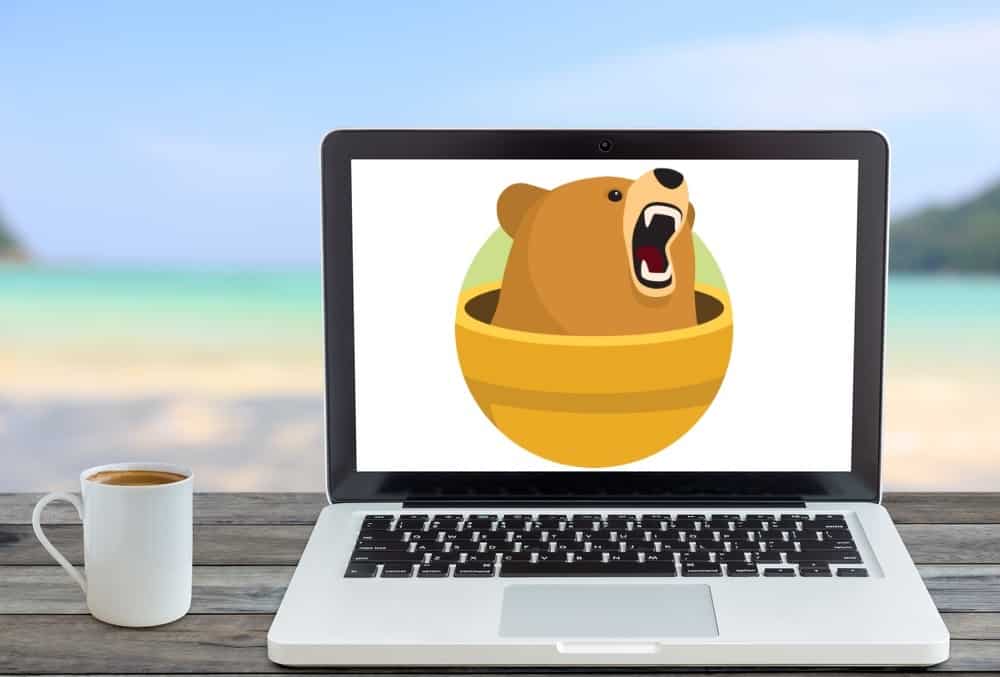
TunnelBear is one of the most famous VPN services that is based in Toronto, Canada. The interface on this VPN is easy to use which makes it a great option for beginners and people new to programs like these. VPN applications help in creating a short tunnel that acts as a barrier to your connection. All of your browsing data goes through the tunnel which helps in keeping it secure from third-party applications and users. Considering this, if you are afraid of getting their data stolen then you should use a VPN software like TunnelBear. Talking about this, people who have recently decided to install the application often question how it can be used. This is why we will be using this article to teach you “How to use TunnelBear on macOS”.
How To Use TunnelBear on Mac
When it comes to using TunnelBear on your macOS, you should note that the application is supported on multiple operating systems. The steps required to use the program can slightly vary on these platforms as they use different security configurations.
Considering this, the brand has different installation files that are specifically designed for these operating systems. Keeping this information in mind, you should start by installing the TunnelBear made for macOS. You can then start following the steps mentioned below to learn how to use TunnelBear on macOS.
- After the program is installed, double-click on its file to open it.
- You can now either create a new account or continue as a guest.
- Creating a new account requires you to enter an email and then verify it by clicking on the mail sent by This is a better option for people looking for a long-term VPN plan. If you only want to try out the program, then you can skip this step.
- Now the application will ask you to select from several package options. Depending on how much bandwidth is required the rates can vary. People also have the option to select the “Free package” here, but this only comes with 500 MBs and limited servers.
- Once you have your package selected, you can now choose the location that you want your virtual network to be in.
- Finally, you can select a server from the selected location and click on the “Connect” button.
- The application will take some time to connect after which you can start using it.
The steps mentioned above will teach you how to use TunnelBear on macOS. The guide is quite simple but there are some additional things that you can keep in mind. The free version provided by TunnelBear is amazing and it helps in checking how the application performs.
However, you should note that the latency on the free servers is not as good as on the premium ones. This is why it is best that you at least try out the premium version for a month before deciding if the software is for you or not. You can also contact the online portal for this brand to ask questions.