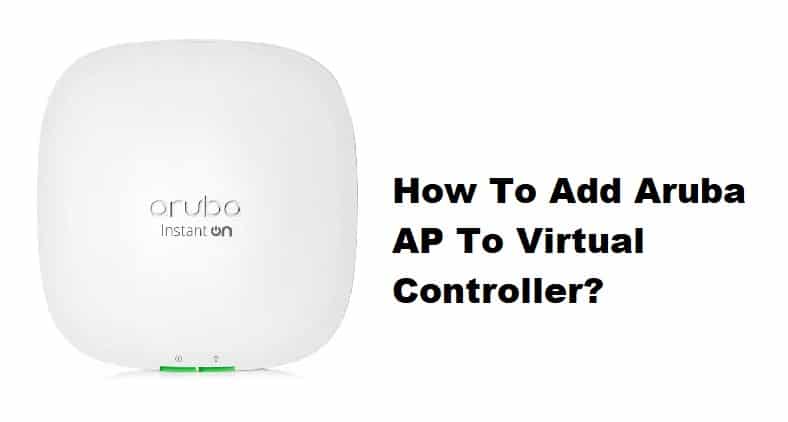
When it comes to an intuitive network, one of the most important features to look for is good management and ease of control. This is simple with Aruba APs because of the Aruba virtual controller, which allows you to manage your network more effectively with its management capabilities and data routing capabilities.
Setting up your AP to the virtual controller may be difficult if you are new to the Aruba APs. As a result, if you’re wondering how to add Aruba AP to the virtual controller, we’ve got your back. This article will walk you through the general process of connecting your AP to the controller.
How To Add Aruba AP To Virtual Controller?
Part 1: IP Address Setup
Adding your AP to the virtual controller is a simple three to four-step process. The main task is to configure a static IP address for your AP. Your AP will not be recognized by the controller unless it has an IP address, so follow these steps to assign one.
- The AP obtains its IP address from the DHCP server, so ensure that your DHCP server is enabled on your configured network.
- Take an Ethernet cable and connect the Ethernet 0 port of the IAP to the router.
- Make sure the connection is proper and firmly seated.
- Now, connect your AP to the power outlet and the AP will get its IP from the router.
Part 2: Enable Auto-Join Feature
Now that your IAP is linked to your main network, you can add it to the virtual controller. The AP has an auto-join feature that allows the IAP to join the network without any configuration; however, if the auto-join feature is disabled, then
- Log in to your web user interface using your network credentials.
- Go to your virtual controller and navigate to the Access Point tab.
- Click the NEW button.
- In the main window, you will have to enter the IP address that your router gave to your IAP.
- Double-check the IP and click the OK button.
Part 3: Virtual Controller Setup
That’s it; your new IAP has been added to your virtual controller. This method, however, was to add the IAP to the old WebUI. We will provide you with the procedure to add an IAP in the new Web User Interface because we do not know which version of the controller you are using. You can select whatever suits you best.
- Log in to your web user interface using your network credentials.
- Next, go to the Configuration tab.
- Select the Access Points option and this will load a page.
- In the Access Points table click the + sign to add an IAP.
- Now enter the IP address of your access point and click OK.
If you can’t add the access point, make sure your IAP is receiving an IP address from the network. Check the IP address again. If the problem persists, repeat the IP address procedure and try again.