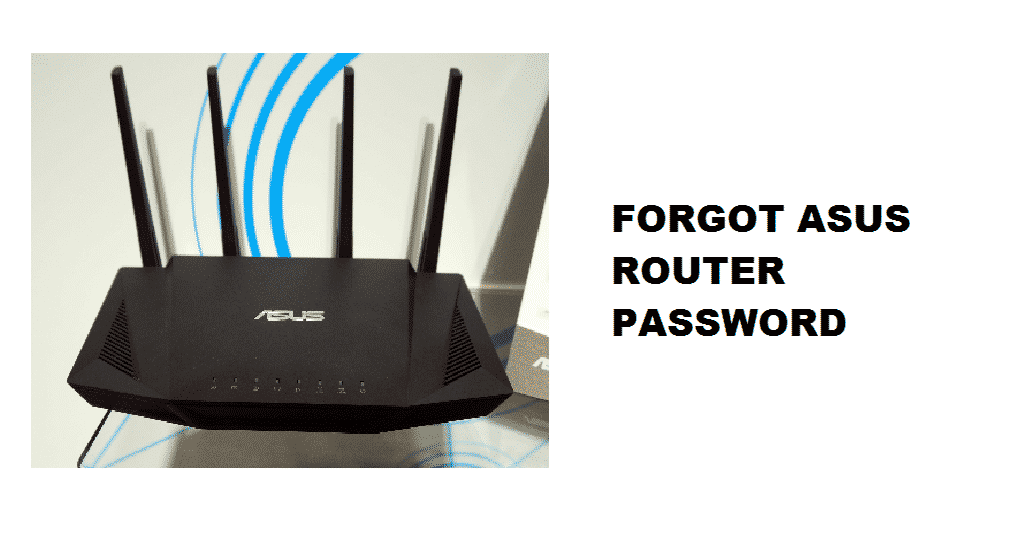
Wi-Fi is a vital part of our internet communication. Almost all of us have forgotten how we needed all those wires and extra equipment to be connected to the internet. That is one of the most major reasons that everyone is switching to Wi-Fi these days. It brings comfort and convenience that is irreplaceable for all of us. We just have to turn on the Wi-Fi of our device and it gets connected to the internet within a fraction of a second. Life couldn’t be easier, right?
A bit all this convenience has made us lazy at some point too. That is one of the main reasons that we are unable to remember basic things. Like we used to have phone numbers at fingertips and ever since the usage of smartphones, we hardly remember any other number than our own. We just have to search for the name and we get the number on our screen that we can call.
Forgot Router Password on Asus
Now, since we are relying on convenience brought to us by technology so much, we don’t need to remember a router password, right. Most people tend to forget their router passwords and that is not a big deal at all. In this article, you are going to learn everything out there about the router passwords and what you need to do in case you forget it so you don’t have to panic every time you have forgotten your password or to call a technician for help. With the help of this article, you can learn all the cool tricks that will help you instantly recover any passwords that you might have forgotten on your router.
To start with, there are basically two passwords on your router. Each with different functionality and both are important for you. To understand them both, and what to do in case you forget then, let’s start with the first and most important password.
1. Admin Panel Password
Every router got an admin panel that you can log in to monitor all the settings on your router. This includes network settings, DNS settings, SSID and password settings, and more. Admin panel allows you complete access to your Wi-Fi router. The admin panel is protected by a password of its own that you can change as well. That is why you need to remember the password in case you have it changed.
On most Asus routers password, the username and password for the admin panel is set to “admin” and “admin” by default. Now you can change it in the settings if you want to, but it is not necessary and totally up to your choice. If you have changed the password and forgot what it was, there are two things that you can do.
2. Password Reset
A password reset will allow you to reset the admin panel password on your router. However, you will need a device that is connected to your Wi-Fi router all ready to perform this. If you have a device that is already connected to your network, you need to open a browser and enter the proxy for your router’s admin panel. In the case of Asus, it is “192.168.1.1” Once you enter that proxy in your browser, you will get access to your admin panel login page. Try “admin” here and see if it works. If it does not work, you will get an option down there where you can reset the password on your admin panel with given instructions.
3. Reset Router
However, if you are unable to find a device that is already connected to your Wi-Fi connection, you will need to reset your router to its default settings. Remember that it will not only reset the admin panel login but all other settings like SSID and password for your Wi-Fi network as well not to mention all the DNS settings if you have entered those manually, so if you can wait on a device that is connected to the network, or you know the Wi-Fi password, you better reset the password on that.
If you are unable to find any way to connect to the Wi-Fi network on a device, you will need to long-press the button on the back of your router that says reset. It will take around 10-15 seconds to fully restore your router to its default settings. Once the router is reset, you can log in using the default password that is “admin” mostly or you can find it on the product manual.
Forgot Wi-Fi network password
Now, there are chances as well that you might have forgotten your Wi-Fi connectivity password and this should be simple enough for you to find a way around. There are several things that you can do to get out of this situation including:
1. Change your password
To start with this, you must have access to the admin panel. If you are good with that, the rest of the process is fairly simple. All you need to do is log in to the admin panel and change your Wi-Fi password there. Remember that it will not be updated on the device that you have saved your password with so you will have to do it manually on them as well. Sometimes, you will be asked a previous password as well, but there are options on the menu that allow you to choose that you have forgotten your password.
2. Connect using WPS
WPS is an option on most Asus routers that allow you to connect your devices using a physical button on the router. You need to select the WPS access method on your device and keep the WPS button on your device pressed so it will work for you. However, this method does not work on iOS so you will have to find another way if you are using an iPad or iPhone.
3. Reset your router
If you are unable to make any of the above work for you, the last thing for you to do is reset your router physically. You will need to keep long pressed the reset button and it will set your router to the default settings.