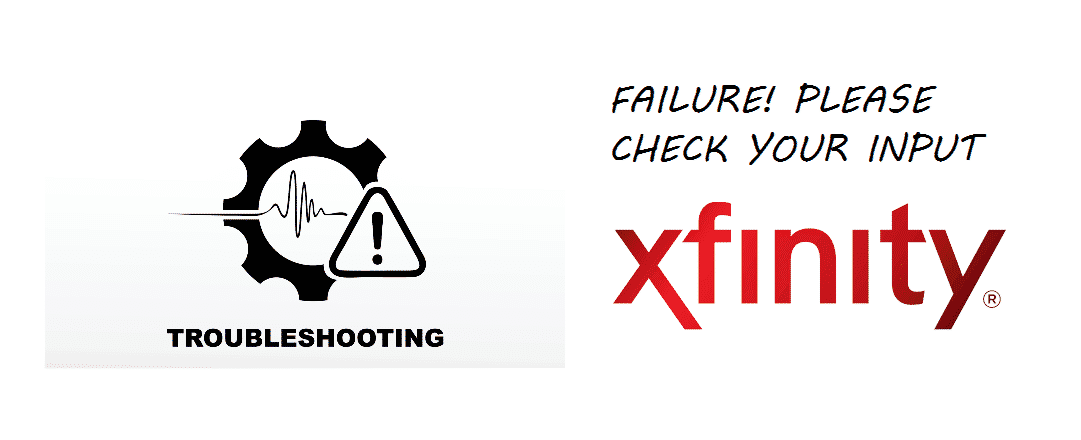
Failure! Please Check Your Inputs – Xfinity
Have you been facing the same error with your computer saying: Failure! Please check your inputs. (Xfinity) The reason you are here on this page answers the question pretty clearly. So let’s get ahead and try to understand what this error really means in order to solve this issue.
What Does The Error Mean?
The error you see while trying to forward the network port or while adding or modifying any one of the port forwarding rules, is a rather common issue with Xfinity Wireless Gateway routers. Whenever you are creating a server, you open the menu bar and write the name of the forwarding rule and the selected ports. You select the respective folder say my computer from the column of the “Connected Device” list. But as soon as you hit the button to “Save” the details, it displays an error saying Failure. Please check your inputs (Xfinity).
The error doesn’t specify anything and it is really hard to understand what the actual problem is. It is rather unhelpful as you don’t know where to start the solution. So you second check everything you’ve put in the given fields but couldn’t find anything wrong. As your inputs look pretty fine but the error dialogue box doesn’t go away whether you try using Chrome or the Edge browsers.
Troubleshooting The Problem Causing Errors
The problem which causes this error is not an easy one to solve especially given the unhelpful non identified error details. But we’ll help you out to try a few things that might solve your problem and help you get rid of these unnecessary errors. The method may look a bit complicated but what can we say Xfinity is not an easy brand to use.
Here are the top three best pick methods that you can try to get rid of the error showing Failure! Please check your inputs – Xfinity.
- Restart Your Xfinity Router
The easiest way to get your Xfinity gateway router fixed and stop showing the error is to restart it. Restarting the router helps to refresh the routing system. Occasionally, this solves many problems including this one as well. Due to continuous usage, routers usually heat up and tend to start misbehaving in different ways. To prevent this, you need to:
- Switch off your Xfinity router
- Remove its power supply by plugging out the connections
- Let it sit there for a few minutes and cool down.
- Disconnect all the devices.
- Now after at least 5 minutes, replug the connections.
- Restart the router and connect your devices.
- Restore Router Settings to Factory Default
The various changes you make in the router settings might be the reason that you’re facing this error. This is because sometimes, your routers allow you to modify the default settings but can’t actually work efficiently on those modified setting changes. Therefore, changing the router settings back to the factory default might help to solve the issue. You just need to go to the settings and hit the “Restore Factory Defaults”. Your router will become as new as it was when you bought it however, you’ll lose all your manual setting changes.
- Upgrade Your Xfinity Routing Device
You can also try upgrading your Xfinity Router to a newer version or even better, a newer Xfinity model. This will definitely solve your error issues that you’re facing because the older routers are obviously outdated. So whenever there are some newer issues, they always show unhelpful unnecessary error messages that don’t really make any sense. Upgrading to a newer Xfinity device will help eradicate the chances of your router being outdated.
- Port Forwarding On DHCP Range
The error you’re facing could also be because Xfinity gateway routers only allow port forwarding on the Dynamic Host Control Protocol range (DHCP) of the local network. This might also be a bug that may be fixed in the newer versions. But to get rid of the error now, you can change your DHCP start or end range and cover the local internet protocol that you are trying to forward. Then, as soon as you set up your port forwarding and you can simply change the DHCP range back to normal.
We hope you’ll get rid of your “Failure! Please check your inputs (Xfinity)” errors using the above-given instructions.