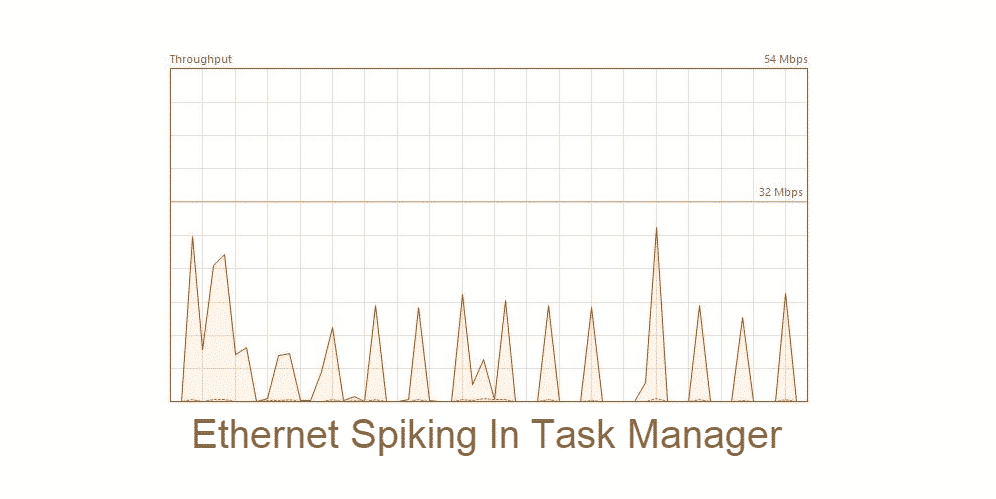
For the most part, people use the ethernet connections because it promises streamlined internet. In addition, the ethernet connections don’t have signal interference issues. Still, some users are complaining about the ethernet spiking in the task manager. If you have a similar issue, have a look at the troubleshooting method mentioned in this article!
Ethernet Spiking In Task Manager
1) Wireless Type
Yes, you are using ethernet connections, but the internet signals are still wireless to some extent. The users need to consider the correct wireless type. For fixing the ethernet spike issue in the task manager, it’s suggested to opt for the 802.11n, and it will help resolve the ethernet spike.
2) Internet Channel
For ensuring zero ethernet spikes in the task manager, the users need to consider the internet channel version. For instance, there are 2.4GHz and 5GHz channels. If you are connected to the 2.4GHz, it’s suggested that you switch to a 5GHz connection. This is because this internet channel will lead to higher internet speed and lesser chances of spikes.
On the contrary, if you want to keep using the 2.4GHz connection, you need to ensure that the router is working on channel 1, channel 6, or channel 11. This is because, with these channels, there won’t be any overlapping. In the case of the 5GHz channel, the router has to be set on the empty channel.
3) Security Protocol
The security protocols can literally make or break the connection. For ensuring streamlined ethernet connections and zero spikings, it’s suggested to set the security protocol to WPA2-PSK [AES]. The security setting can be changed from the router settings.
4) dB Rating
If the ethernet spike issue still there, we suggest that you check the dB rating. Generally, the issue occurs if the dB rating is around -75 to -90. This is because, at these ratings, the rate of data will drop. It’s best to aim for the dB rating of around -40 to -65. In addition to this, it’s suggested to move the access point because it helps deflect the negative signals.
5) DNS Settings
When it comes down to the ethernet spiking issue, you could try changing the DNS setting. It doesn’t matter which DNS settings are saved; you need to change them to 8.8.8.8 and 8.8.4.4. These are public DNS routers of google. Once you change the DNS settings, the ethernet spike issue will be resolved.
6) Driver
The ethernet spiking with the task manager can be resolved by checking the driver. It’s better that you delete the driver. Once you delete the driver, you must refresh the device manager, and it will automatically reinstall the driver. On the contrary, it might not ensure the latest driver, so try updating the driver manually.
7) Internet Service Provider
In case the ethernet spikes are still occurring with the task manager, you need to get in touch with the internet service provider. The internet service provider can check if there is something wrong with the network that’s causing these issues. Even if not, they will provide the troubleshooting assistance that will fix the spikes!