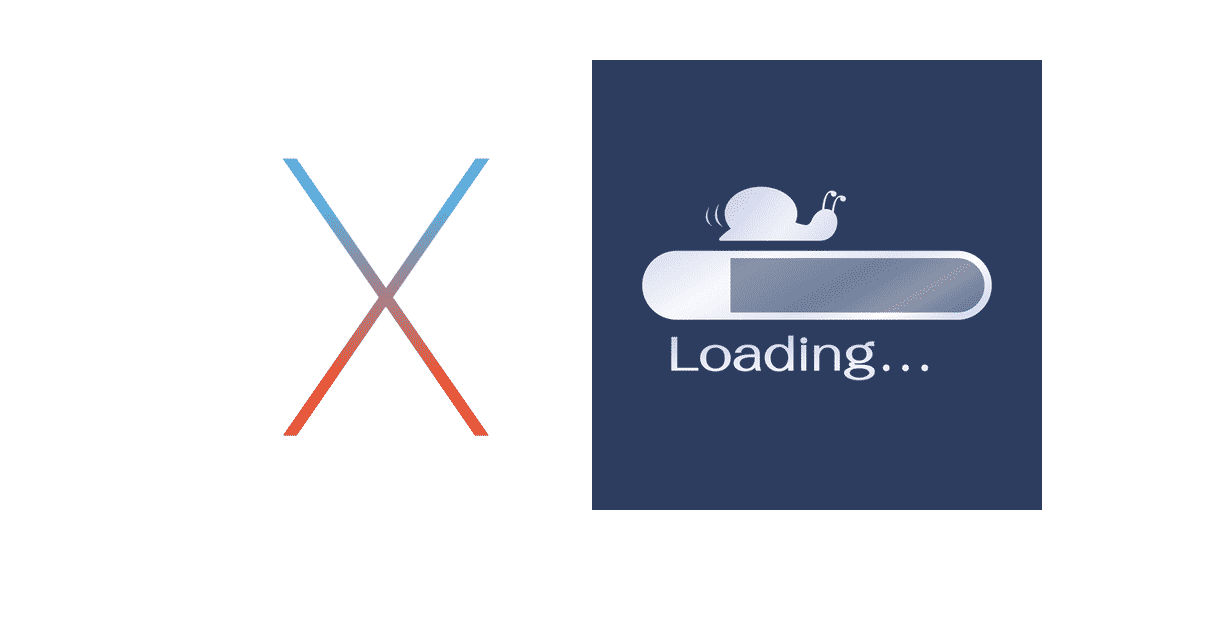
Staying connected to the internet is paramount in this day and age, and having a fast connection is essential for streaming movies/shows, making video calls, working online, or even playing games. However, your internet connection doesn’t always work as smoothly as you would want it to and is sometimes in need of a boost in speed and performance. Even with the El Capitan OS version of macOS, high-speed connections regularly need fine-tuning to fix slow internet speeds.
However, it is not always the MacBook itself that is at fault concerning internet speed since a lot of different factors come into play like your internet service provider, router, or stretched bandwidth among multiple devices, to name a few.
Below are some of the ways your system could be affected, and how to fix them, but before getting into that you should run a speed test on your network (preferably using an Ethernet cable) to see if you’re getting the actual connection speed that you’re paying for. Try Speedtest.net for the easiest way to do so, and then follow these tips if you still have slow internet connection speed on your Mac.
Ways To Fix Slow internet on macOS El Capitan
1. Use an Ethernet cable instead of Wi-Fi
Wirelessly connecting to your home network may seem like to most people as the only option for laptop users, but they forget that connecting directly from the router to your device using an ethernet cable provides the fastest connection speeds. A wireless connection is prone to signal loss, attenuation, and even congestion, making speeds over Wi-Fi comparatively slower. Just plugging in your Mac to your router using a cable will significantly boost your speed.
2. Reset, move or upgrade your router
Another issue that could be the cause of slow internet speed is your Wi-Fi router. If you are facing the same internet slowdown on your smartphones and other devices, it could be your router and its signal at fault. Reset your router by turning it off, and then waiting for a few seconds before turning it back on again. If that doesn’t work, try repositioning the router to a more centralized location, clear from any metal objects or microwave appliances that could affect the signal. Or better yet, update your router if its old or just invest in a Wi-Fi repeater, that boosts your router’s signals and extends it further for easier connections even if you are far from the router.
3. Use the Safari browser
You may be tempted to use your personal favorite browser like Firefox or Chrome, or maybe you’re just so used to using them that switching over to anything else seems like a hassle to you. However, you may be surprised to learn how much RAM multiple tabs on those browsers actually take up. Safari, being created by Apple itself, is optimized to run on Mac giving you fast and reliable browsing experience. Safari users can even have a number of tabs open without having to worry about their network slowing down.
4. Check for and remove Malware and Adware
Although a MacBook is not as prone to viruses, malware or adware is another problem altogether. They’re nasty little programs that sneak into your systems through unsafe downloads and spy on you in order to gain information and use that information to target you with ads and pop-ups. They can track you in while in the background, essentially slowing down your internet as they do. You can use specialized programs, like Bitdefender for Mac, to scan for them and remove them to clear up any burden.
5. Reduce interval for Time Capsule Backup
While regularly backing up your device is recommended, know that the default interval for Time Machine backup is just one hour and that it uses a significant portion of your Wi-Fi bandwidth making less of it available for your browsing. Although there’s only a bigger stress on the speed in the case of large backups, it is still wise to change the interval to back up at times when it won’t meddle with your internet session. And if you’re not comfortable with messing around with commands in the Terminal, you can use a third-party application called TimeMachineScheduler to adjust the interval for backups.
6. Close Apps and Tabs
Applications that remain connected to the internet or multiple browser tabs open at the same time can radically reduce your connection speed, and limit your Wi-Fi- bandwidth significantly. Apps constantly stay online and try to sync and update as much as they can, even in the background thus closing them can free up vital network usage and better network performance. Likewise, closing unnecessary tabs can help free up your system and provide a better browsing experience.
7. Clean and Optimize your Mac
Decluttering your system is always a wise choice, and speeding up your Mac’s performance also has a favorable effect on your internet speed as well, especially if you clear out your browser cache and history. And if you prefer not to mess with your own system’s files during the process and are unsure of what to keep and what to delete, you can download CleanMyMac X and have it take care of the cleaning for you. It can help clear out all unwanted junk files and optimize your system to its best performance.
Hopefully, this helped you boost your Mac running El Capitan and provided a way for you to keep your system and its network in check. If you still have problems with your connection slowing down, it’s probably at your ISP’s end so just contact your internet service provider and have the support team help you fix it.