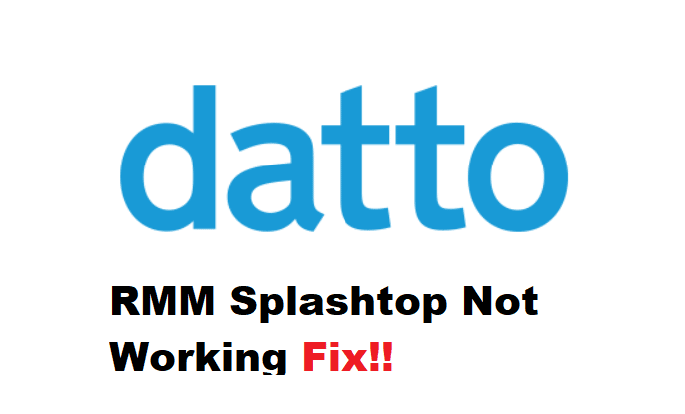
Datto has RMM Splashtop (remote monitoring & management), which allows the users to connect to the client devices on a remote basis. Once you get access, you will be able to monitor the device’s screen and make changes. It’s designed to help IT technicians offer support services without physically accessing the device. In addition, it allows system upgrade management, file transfers, and activity logs. However, if RMM is not working, we are sharing the solutions that one can try!
Fixing Datto RMM Splashtop Not Working
- Other Tools
When it comes down to Datto, it offers various products to the users to offer managed services. However, if RMM has stopped working, there are chances that other products or tools are turned on, which is hindering RMM’s performance. So, open the cloud portal and turn off the RDP, VNC, and Web Remote while using the RMM. Also, make sure you save the settings when you disable the other tools.
- Source Machine
In some cases, the RMM stops working because it’s not supported by the source machine. For this reason, we recommend that you try another source machine to see if there is something wrong with the local device. In case the first source machine is impacted, just isolate it and get it troubleshot. Also, in the meantime, you can run RMM on another source machine. Lastly, you’ve to follow the same steps with the destination machine as well.
- Uninstall
If isolating the source machine and destination machine doesn’t work, it’s recommended that you delete or uninstall RMM Splashtop as well as the registry keys and reinstall it. For this purpose, you have to open the control panel, go to programs, and open programs & features. When the program and features page comes on, uninstall all the Splashtop products, including the streamer, RMM, and MSP remote. In addition, you have to delete the local machine, current user, and default registry keys.
Once done, delete the Splashtop program files and try making a connection to the device with the help of Splashtop. As a result, the Splashtop will be automatically installed.
- Firewall
For the RMM to work properly, you have to be extremely careful about the security protocols and firewalls that you’ve set up. So, if the RMM is not working and you have already tried the uninstallation and reinstallation process, we recommend that you check the firewall settings. In particular, you’ve to ensure that the firewall is turned off. In addition to the firewall, make it a point to disable the antivirus program for a bit. Once the firewall and antivirus programs are disabled, reboot the source machine as well as the destination machine before attempting an RMM connection.
The Bottom Line
The four solutions mentioned in this article will help you use RMM without any errors. However, if you still have a problem, we recommend that you upgrade the device’s software system because outdated systems often create support issues for these third-party apps. In case downloading the software upgrade doesn’t work either, the last option is to call Datto technical support team!