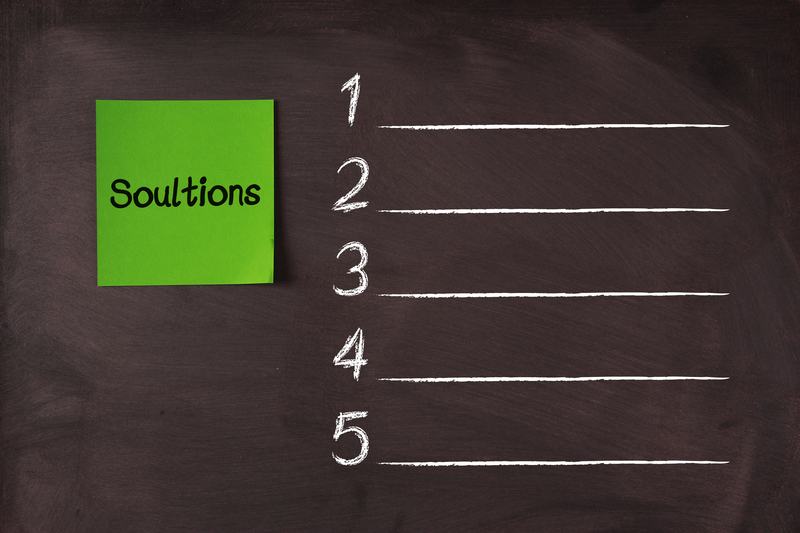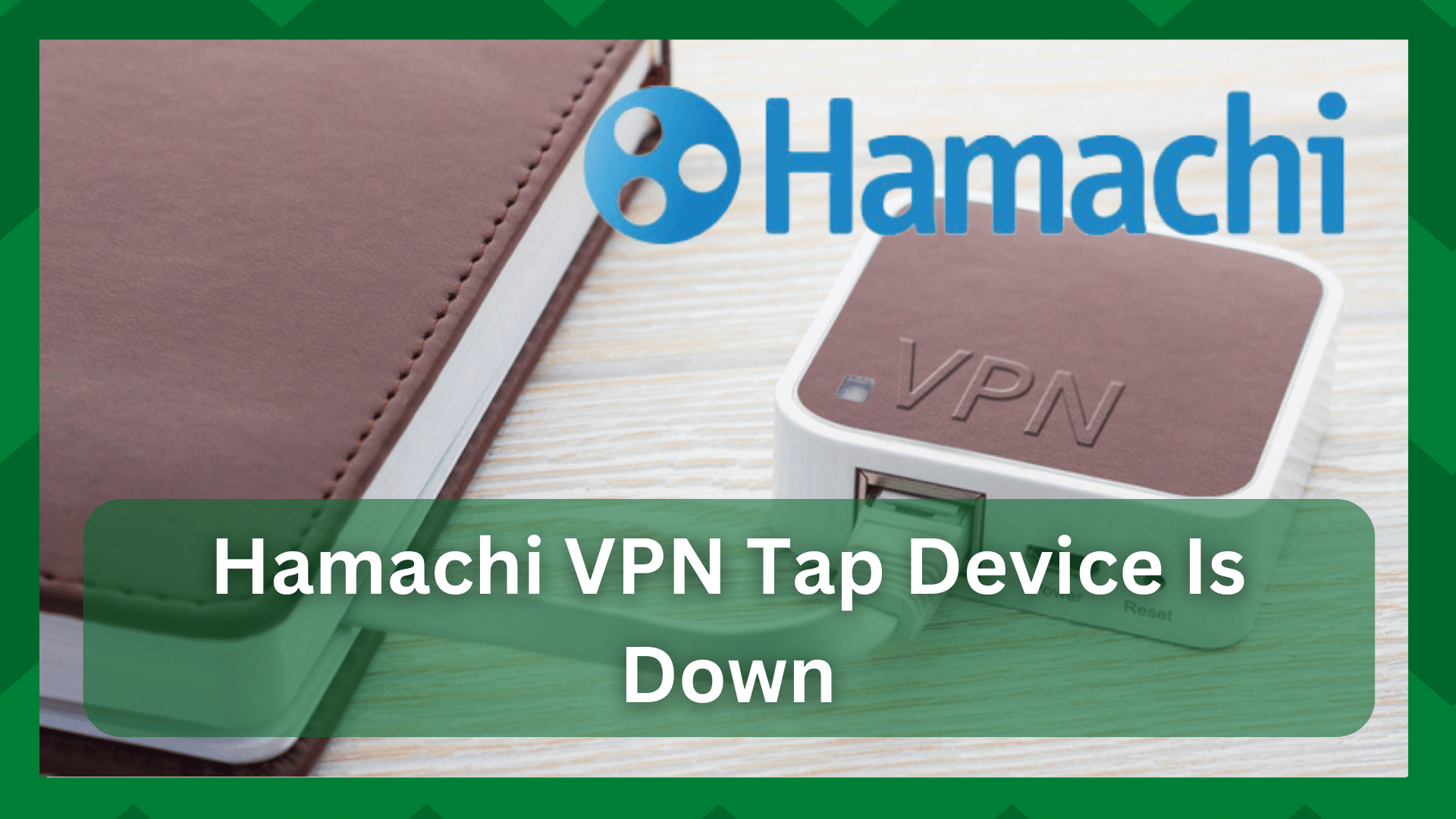
Trying to access restricted content but your Hamachi VPN isn’t working? Or do you receive the “Hamachi VPN tap device is down” error even though nothing appears to be wrong with the device you are using? You are not by yourself.
As with the benefits of using the service, VPN can cause headaches, but such connection issues are not always as difficult to resolve. As when we talk about VPNs, we are referring to a secure connection.
And if one thing goes wrong, you may find yourself unable to connect to the VPN at all. In terms of Hamachi, no matter how good it is, it is prone to problems.
Hamachi VPN Tap Device Is Down:
In the gaming industry, Hamachi is a well-known VPN service. However, when it was upgraded to Windows 10, the “Hamachi VPN tap device is down” error appears to have affected every other user.
Transitioning to a different operating system can be difficult at times, and if the service involves networks and permissions, we cannot blame the company for such inconveniences.
If you’re getting this error, you’ve probably tried reinstalling the service, but it’s not just a matter of installation failures; some universal solutions may work for you in this situation.
Therefore in this article, we have listed some points to give you a clearer track to resolve the Hamachi tap device issue. You can work yourself down until you find the solution.
- Diagnostic Tool:
As much as Hamachi is useful to its users, it has also worked to create an interactive interface in difficult situations. Speaking of which, if you have encountered an internal problem in the Hamachi service, there is a way to resolve it in seconds.
Hamachi includes a LogMeln tool that acts more like a diagnostic tool, informing you of any system repairs that are required. Such problems are indicated by a yellow exclamation mark, indicating the presence of an error.
Simply launch the LogMeIn Hamachi client and navigate to the Help section. You can then select the diagnostic tool and press the start button. The system will look for and read any errors.
You can now resolve the issue by following the on-screen instructions and restarting the application for the changes to take effect. Check to see if you still have the tap device error.
- Windows Doesn’t Add A Network Adapter:
When you install Hamachi, it requires its network adapter, which is installed on your computer. However, there may be times when Windows cannot properly install it and will display a tap device error.
Because the adapter will not be visible in the network connections folder, you can easily resolve this by manually installing it. Here is a detailed procedure for doing so.
- Go to your computer’s start menu and open the run box.
- Fill in the blanks with the following information. Hdwwiz or cpl, whichever you prefer.
- Your computer will now look for settings, and you must select ‘Yes, I have already connected the hardware.
- Your device will now display a list of the devices that are currently installed. Scroll down and choose the ‘Add a new hardware device’
- If your system does not provide this option, simply proceed to the next step.
- Select ‘Install hardware from a list that I manually select (Advanced).’
- Navigate to the Network Adapters section.
- Choose the Hard Disk option, then click Browse.
- Choose an installation folder and Hamachi.inf file.
- When the installation is finished, the Hamachi adapter should be labeled ‘Hamachi’ in the network connections folder and should be activated. This should solve your problem.
3. Reinstall Hamachi:
If adding a network adapter does not help, there could be a temporary glitch in Hamachi that is causing the problem. Reinstalling the client will usually reduce the error, so if you haven’t tried it yet, here’s how.
- On your taskbar, click the search icon.
- Enter Control Panel to access your device’s settings and press the enter key.
- Navigate to the programs tab and select the uninstall programs option.
- You must now locate the Hamachi client and right-click on the item.
- A menu with a list of actions will appear. You have the option to uninstall
- Go to the Device Manager and remove all Hamachi-related network adapters at the same time.
- After removing the client’s bits from the device, restart the computer for a fresh start.
- You can now continue to download the Hamachi client and ensure it is the most recent version.
4. Windows Update:
Sometimes the problem is not with the Hamachi client but with your client’s device.
Speaking of which, if your Windows is not updated to the most recent version, this could be the cause of your frequent Hamachi tap device errors.
A new update will fix some OS bugs and improve the functionality of your device. A pending update may be causing the risk because some configurations become incompatible over time.
Finding the most recent Windows update and installing it on your device can be beneficial in this situation.
- Reinstall Drivers While Running Hamachi:
There are no guaranteed solutions to this problem, but some solutions are as simple as following the procedures that have worked best for you. So here’s another unofficial solution that users claim solves the problem.
That is reinstalling the Hamachi driver while it is currently active.
Most of you will consider stopping all service activities before uninstalling its components, but removing the Ethernet driver while the Hamachi client is still running is a good solution.
Simply go to the Device Manager and uninstall all Hamachi-related drivers. Check to see if the error has been resolved. If the error disappears, you will need to reinstall the driver for improved performance.
Install the latest drivers from the source and check to see if your Hamachi is working properly again.