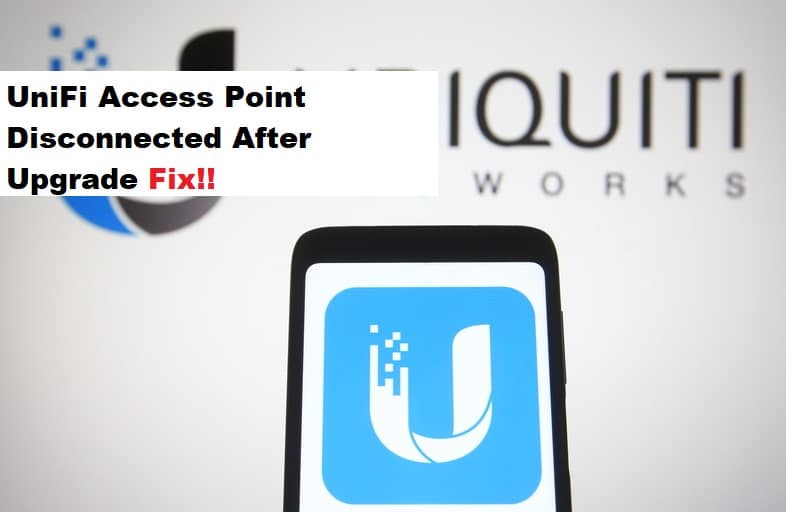
UniFi access points are popular for delivering advanced wireless technologies and top-notch internet performance. This is because it can connect to Wi-Fi 5 as well as Wi-Fi 6 client devices and has an affordable price. For this reason, it’s used in commercial as well as residential properties. The company recommends regular firmware upgrades to enjoy the advanced performance, but many people have complained about UniFi access point disconnected after upgrade. So, if you have the disconnection issue, let’s have a look at the solutions!
UniFi Access Point Disconnected After Upgrade- Ways To Fix:
- Reboot
The simplest solution is to reboot your UniFi access point. This is because you need to connect UAP to the controller. For this purpose, we recommend that you take out the PoE cable from the access point and the power outlet to reboot.
- Ping
When the connection is lost, you have to use the set-inform command as soon as possible. For this purpose, you’ve to ping the access point constantly until you receive the response. When you receive the response, you’ve to SSH into the access point. In particular, you’ve to ping until the response goes from the destination host unreachable to the timed response.
- Use The Command
When you are done with the pinging, you can opt for the set-inform command. For this purpose, you’ve to sign in through SSH and select the controller to connect with the help of the set-inform command. As a result, the access point will reconnect to the controller, and you must confirm it by running the info command through CLI. Keep in mind that the command should return with the “connected” status.
- Reset Again
The next step is to reset the access point again to make sure there is a clean device that’s being adopted into the controller.
- Adopt Again
When the access point device is reset, you will have to adopt it gain. For this purpose, you have to find your device in a controller and press the “ready to add” option to adopt again. In case you are using the remote controller, you will be able to add the controller through the set-inform command via CLI. In addition, you’ve to find out the access point’s IP address by scanning and network and SSH into the access point with your default credentials. Then, you’ve to add the inform address, and once the controller sees the device, tap on the adopt button.
- The Custom Upgrade
When the adoption is complete, you have to shift to a version upgrade, which has to be done through the controller. From the controller, you have to open the device, tap on the manage button, and click on the custom upgrade option. Then, just add the upgrade link and save the settings – you will have to press the “apply custom upgrade” option from the controller menu. It might take a few minutes to complete this upgrade process, but once it does, there won’t be any connectivity issues.
On a concluding note, you must follow these instructions accurately to ensure the access point connects properly!