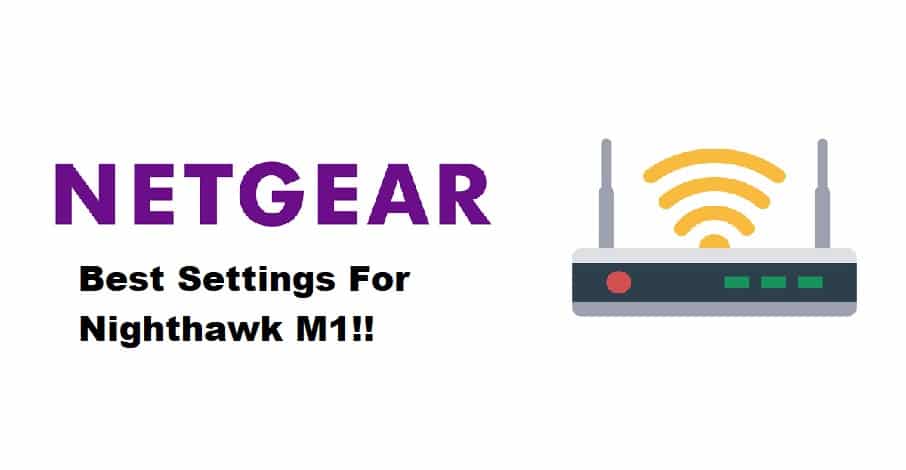
Netgear is a known name in the industry since they have a variety of internet services and devices available. One of their launches includes Nighthawk M1 which allows the users to create a mobile hotspot, so they can stay connected to the internet on the go. So, if you want to invest in this mobile hotspot, we have got the Netgear Nighthawk M1 best settings to help you enjoy top-notch internet settings.
Netgear Nighthawk M1 Best Settings:
1. MTU
The first setting to tweak is the MTU. When you opt for the packet-switching network, the internet is broken down into smaller chunks, which are called packets. The MTU is the size of the biggest packet that it can send. For this reason, it is important to select the right MTU. To illustrate, the bigger packets have more data but it can destabilize the internet connection. When it comes down to the Netgear connection, you need to reduce the MTU to 1436 (the default MTU value is 1500) as it means seamless internet performance. To change the MTU settings, you have to sign in to your Netgear account and open the advanced section.
2. Wireless Channel
The second setting is to check the wireless channel because the wireless channels are responsible for generating clean and error-free wireless signals as it helps avoid frequencies. It is recommended that you change the wireless channel from the settings. With Netgear, it’s best to choose channel 1, channel 6, or channel 11 because these channels don’t overlap on the frequency spectrum. However, you can opt for dual-band data transmission. As a result, the wireless channels will ensure seamless frequency transmission, promising cleaner signals.
3. MAC Filtering
MAC filtering is defined as the process of restricting network access, and when you enable this setting, the internet traffic is blocked except the traffic to the pre-approved MAC address. You can turn on the MAC filtering from the Netgear account’s security tab. It’s pretty obvious that MAC filtering is a security feature but it helps improve the network efficiency to make sure there are no unauthorized devices connected to the network. In addition, it improves the bandwidth of connected devices as well.
4. Firmware
The firmware is basically a built-in software that administers the operations of the devices. Netgear releases firmware upgrades regularly, which are designed to improve the efficiency of the devices. In addition, firmware upgrades can patch vulnerabilities in the security. Having said that, you need to automate the firmware updates through the administration settings of the Netgear account.
5. Smart Connect
When you open the Netgear account and access the admin page, there will be a smart connect feature. It’s recommended that you enable the smart connection function as it allows the device to select the best wireless internet band for the connection. However, don’t forget to press the “apply” button to make sure the smart connect is enabled.
6. Disable The Bandwidth Limiter
The bandwidth limiter is a well-known function in wireless devices, which limits the internet bandwidth. So, to make sure a seamless internet connection, it’s recommended that you disable the bandwidth limiter to optimize the internet speed.
7. QoS
QoS is basically Quality of Service, which helps improve the internet quality speed for specific apps and online gaming. However, it can reduce the internet speed. For this reason, it’s recommended that you disable the Quality of Service function as it’s enabled by fault. It’s quite easy to customize the settings as you can access the “Dynamic QoS” function from the admin page. So, disable these settings and it will significantly improve the internet speed.
8. Other Tips To Improve The Internet Speed
When it comes down to Netgear Nighthawk M1, the above-mentioned settings will help improve the internet speed. However, there are other factors that you can try to improve the internet speed, such as;
- The first step is to limit the use of social media and multimedia as these platforms need more bandwidth, which slows down the internet speed
- Secondly, it’s recommended that you reduce the size of email downloads to make sure the internet is not being used in the background
- Try to limit the app count to make sure the background apps aren’t consuming the internet. So, always clean the device’s background clean
These steps should help you improve your internet speed. However, always subscribe to the internet services after checking if the network coverage will be available at your location.